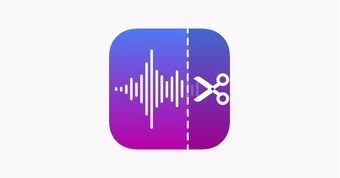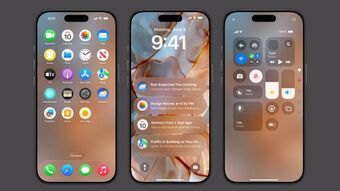Cách quay màn hình máy tính đơn giản, hiệu quả nhất
Trong thời đại công nghệ số hiện nay, việc quay màn hình máy tính đã trở thành một nhu cầu thiết yếu đối với rất nhiều người. Từ việc giảng dạy, chia sẻ kinh nghiệm, cho đến thực hiện các dự án, việc quay màn hình máy tính là một phần không thể thiếu trong quá trình làm việc. Tuy nhiên, không phải ai cũng biết cách quay màn hình máy tính một cách đơn giản và hiệu quả nhất. Vì vậy, trong bài viết này, chúng ta sẽ cùng nhau tìm hiểu và học cách quay màn hình máy tính đơn giản và hiệu quả nhất để giúp công việc của chúng ta trở nên thuận tiện hơn.
Quay màn hình máy tính là gì?
Quay màn hình máy tính là quá trình ghi lại các hoạt động trên màn hình máy tính dưới dạng video hoặc hình ảnh tĩnh. Việc quay màn hình thường được sử dụng trong nhiều mục đích khác nhau như làm video hướng dẫn, giải trí, thực hiện các bài thuyết trình, hoặc để chia sẻ kinh nghiệm làm việc, học tập với người khác. Quay màn hình máy tính là một công cụ hữu ích giúp giảng dạy, chia sẻ và truyền tải thông tin một cách nhanh chóng và dễ dàng. Có nhiều phần mềm, ứng dụng hoặc tính năng sẵn có trên máy tính cho phép người dùng thực hiện việc quay màn hình một cách đơn giản và thuận tiện.

Cách quay màn hình máy tính hiệu quả
1. Cách quay màn hình máy tính Win 7, 8
Để quay màn hình máy tính với Steps Recorder, bạn có thể thực hiện các bước sau:
Cách 1
Bước 1: Mở Steps Recorder. Để làm điều này, bạn có thể sử dụng cách 1 bằng cách nhấn tổ hợp phím Win+R để mở cửa sổ Run, nhập "psr" vào ô Run và nhấn OK để mở Steps Recorder.
Cách 2
Bước 1: Mở menu Start, nhập "Problem Steps Recorder" vào ô tìm kiếm và click chọn phần mềm để mở.
Bước 2: Trong Steps Recorder, bạn click vào dấu mũi tên cạnh nút Help và truy cập vào mục Settings.
Bước 3: Thay đổi các cài đặt cho phiên quay màn hình với các mục như Output location (lựa chọn vị trí lưu mặc định), Enable screen capture (chọn No nếu bạn muốn tắt chức năng chụp màn hình máy tính), và Number of recent screen captures to store (thay đổi số lượng màn hình cần lưu).
Bước 4: Khi thiết lập xong, bạn click vào nút Start Record hoặc sử dụng tổ hợp phím Alt+A để bắt đầu ghi.
Bước 5: Thực hiện các thao tác trên màn hình và sử dụng nút Pause Record (Alt+U) và Resume Record (Alt+S) để tạm dừng và tiếp tục ghi.
Bước 6: Để dừng quay, bạn click vào nút Stop Record hoặc sử dụng tổ hợp phím Alt+O. Sau đó, đặt tên và lưu lại file.

Lưu ý rằng khi quay video màn hình bằng Steps Recorder, bạn có thể xem lại bằng word hay slide show và video của bạn sẽ được trình bày dưới dạng các hình ảnh.
2. Cách quay màn hình máy tính Win 10
Bạn đang muốn quay video màn hình trên máy tính của mình nhưng không biết bắt đầu từ đâu? Hãy thực hiện theo các bước sau đây:
Bước đầu tiên là mở cửa sổ mà bạn muốn quay và sau đó nhấn tổ hợp phím Window+G để mở Game Bar.
Tiếp theo, bạn nhấn dấu hai chấm tại cửa sổ Capture để tiến hành quay video màn hình máy tính.
Sau khi thực hiện quay xong, bạn nhấn nút Stop để kết thúc quá trình quay.

3. Cách quay màn hình máy tính Macbook
Cách quay màn hình bằng phím tắt
Nếu bạn đang sử dụng hệ điều hành macOS Mojave trở lên, thì bạn có thể sử dụng tính năng quay video và chụp ảnh màn hình của máy tính một cách dễ dàng. Chỉ cần nhấn tổ hợp phím Shift + ⌘ (Command) + 5, chế độ quay video và chụp ảnh màn hình sẽ xuất hiện trên màn hình của bạn. Từ đó, bạn có thể quay lại toàn bộ màn hình hoặc chỉ một phần hoặc một cửa sổ cụ thể. Sau đó, bạn có thể cắt, lưu hoặc chia sẻ kết quả một cách dễ dàng. Điều này sẽ giúp bạn tiết kiệm thời gian và nâng cao hiệu quả công việc của mình.

Quay màn hình bằng phần mềm Quicktime Player
Nếu bạn đang sử dụng phiên bản macOS cũ hơn trên MacBook, việc ghi lại màn hình có thể được thực hiện bằng QuickTime Player (được cài đặt theo mặc định trên hệ điều hành macOS).
Bước 1: Truy cập vào thư mục Applications trên Finder và tìm công cụ ghi video màn hình QuickTime Player.
Bước 2: Mở QuickTime Player và chọn mục File > New Screen Recording.
Bước 3: Một cửa sổ mới hiển thị, bạn nhấn vào biểu tượng tròn đỏ để bắt đầu quay video hay ghi âm. Khi kết thúc quá trình quay, bạn nhấn nút Stop hoặc tổ hợp phím Command + Control + ESC.
Bước 4: Chọn File, chọn Save để lưu lại video đã ghi.
Bước 5: Tiếp tục, trên màn hình xuất hiện một cửa sổ mới, bạn có thể đặt tên cho video và chọn thư mục lưu trữ, sau đó nhấn Save để hoàn tất.

Những câu hỏi thường gặp
Tôi có thể quay được màn hình máy tính như thế nào?
Bạn có thể sử dụng các công cụ quay màn hình được tích hợp sẵn trên hệ điều hành của máy tính hoặc sử dụng các phần mềm quay màn hình bên thứ ba.
Có bao nhiêu cách để quay màn hình máy tính?
Có nhiều cách để quay màn hình máy tính, bao gồm sử dụng các công cụ quay màn hình được tích hợp sẵn trên hệ điều hành hoặc sử dụng các phần mềm quay màn hình bên thứ ba.
Tôi có thể quay được cả màn hình và âm thanh của máy tính không?
Có, bạn có thể quay cả màn hình và âm thanh của máy tính nếu sử dụng phần mềm quay màn hình đúng cách.
Lời kết
Những phương pháp quay màn hình máy tính mà chúng tôi đã giới thiệu trong bài viết này, hy vọng sẽ giúp bạn thực hiện công việc quay màn hình máy tính một cách dễ dàng và hiệu quả nhất. Hãy thử sử dụng các phương pháp này để ghi lại những khoảnh khắc quan trọng trong cuộc sống của bạn hoặc chia sẻ kiến thức của mình với người khác.
>>Xem thêm: Cách quay màn hình iPhone nhanh, đơn giản nhất
Bùi Ý