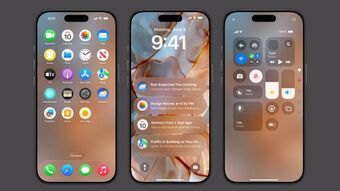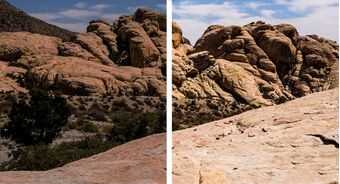Hướng dẫn cách làm Slide trên điện thoại dễ dàng nhất
Việc làm Slide trên điện thoại sẽ giúp bạn tiết kiệm được khá nhiều thời gian. Đặc biệt, thiết bị di động cũng nhỏ gọn nên dễ dàng mang đi và có thể làm ở bất kỳ đâu. Vậy bạn đã biết cách làm Slide trên điện thoại chưa? Nếu chưa hãy cùng Phụ Kiện Giá Rẻ tìm hiểu bài viết dưới đây để có được lời giải chính xác và nhanh nhất.
Cách tải, cài đặt ứng dụng Microsoft PowerPoint
Như các bạn đã biết thì để biết cách làm Slide trên điện thoại, chúng ta cần phải tải ứng dụng PowerPoint về máy. Hiện tại, phần mềm này đang hỗ trợ người dùng ở cả hệ điều hành Android và IOS.

Hình 1 - Tải và cài đặt ứng dụng PowerPoint khá đơn giản
Nếu sử dụng thiết bị di động hệ điều hành IOS người dùng có thể tải ứng dụng Microsoft PowerPoint tại App Store. Còn nếu là hệ điều hành Android bạn hãy truy cập vào cửa hàng CH Play để tải ứng dụng Microsoft PowerPoint.
Ngoài ra, các bạn cũng có thể tìm và tải về trên hai hệ điều hành ứng dụng: Microsoft Office của Microsoft Corporation. Đây cũng là những phần mềm sở hữu công cụ văn phòng rất tiện lợi, hỗ trợ tạo PowerPoint, pdf… trên điện thoại.
Cách sử dụng PowerPoint trên điện thoại khá đơn giản. Đặc biệt, ứng dụng này còn được tích hợp đầy đủ mọi tính năng cơ bản bản cần có như trên máy tính. Các tiện ích bao gồm:
- Tạo mới và chỉnh sửa Slide một cách dễ dàng.
- Chia sẻ Slide trực tuyến nhờ một số ứng dụng lưu trữ.
- Tự động lưu Slide trong quá trình làm việc, chỉnh sửa.
- Giao diện ứng dụng đơn giản, rõ ràng và dễ dàng sử dụng.
Tại sao nên làm Slide trên điện thoại
Ứng dụng PowerPoint trên điện thoại mang đến người dùng với đầy đủ tính năng chỉnh sửa Slide thuyết trình. Bạn có thể chèn chữ, chèn ảnh, chèn âm thanh hoặc chèn video thậm chí là chỉnh sửa biểu đồ.
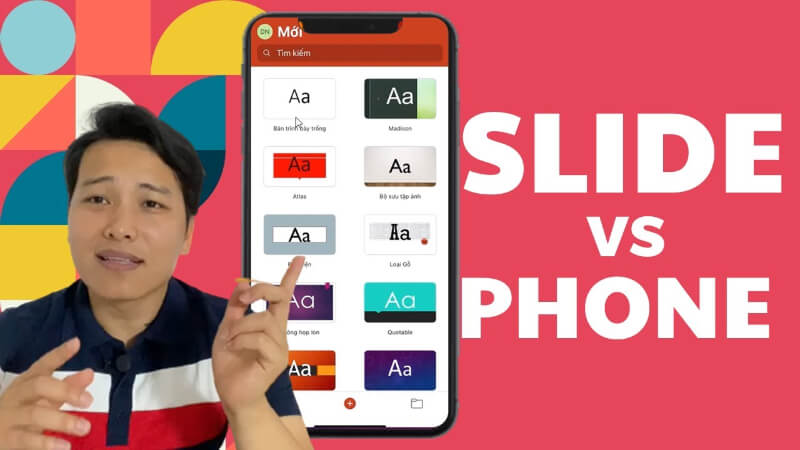
Hình 2 - Làm Slide trên điện thoại sẽ giúp bạn tiết kiệm khá nhiều thời gian
Ngoài những ưu điểm trên thì cách làm Slide trên điện thoại khá đơn giản cũng là lý do có rất nhiều người dùng lựa chọn ứng dụng này. Đặc biệt, PowerPoint cũng thường xuyên cập nhật những phiên bản mới nhất mang đến bạn những trải nghiệm tuyệt vời.
Chưa hết, phần mềm này là một công cụ hỗ trợ đắc lực cho người dùng soạn thảo Slide trình chiếu trong các bài giảng, cuộc họp hay bài thuyết trình. Đây được xem là phương pháp truyền tải ngắn gọn và dễ hiểu nhất.
Mặc dù sở hữu rất nhiều ưu điểm vượt trội, nhưng không ít người vẫn còn lo ngại về chất lượng Slide khi làm trên điện thoại. Song bạn có thể hoàn toàn yên tâm về điều này, bởi ứng dụng PowerPoint được tích hợp đầy đủ mọi tính năng. Từ đó, giúp người dùng hoàn thành các bài thuyết trình một cách nhanh chóng và đẹp mắt không thua kém gì trên máy tính.
Mặt khác, khi cài đặt và sử dụng ứng dụng này trên điện thoại, bạn có thể làm việc ở bất cứ lúc nào, bất kỳ đâu thay vì phải mang theo chiếc máy tính cồng kềnh. Powerpoint trên điện thoại cũng sở hữu đầy đủ mọi tính năng như trên máy tính. Vì vậy, bạn có thể hoàn toàn an tâm và trải nghiệm.
Cách làm Slide trên điện thoại đơn giản, dễ dàng
Cùng với sự phát triển của công nghệ, giờ đây bạn có thể thực hiện mọi thứ một cách cực dễ dàng chỉ với chiếc điện thoại thông minh. Điều này cũng được áp dụng đối với việc tạo Slide trình chiếu.
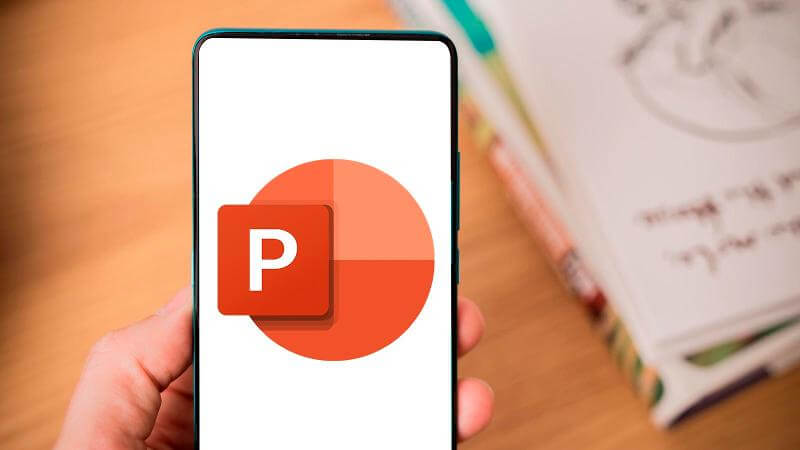
Hình 3 - Tạo Slide cực đơn giản, dễ dàng ngay trên điện thoại
Bạn có thể thực hiện cách làm Slide trên điện thoại bằng cách sử dụng hai ứng dụng là Microsoft PowerPoint và SmartOffice. Phương pháp cụ thể sẽ được nêu chi tiết sẽ ngay dưới đây:
Làm Slide với ứng dụng Microsoft PowerPoint
Các bước tạo Slide trên PowerPoint Microsoft Corporation vô cùng đơn giản như sau:
Bước 1: Trước tiên, bạn cần mở và khởi động ứng dụng, sau đó nhấn vào biểu tượng dấu + ở góc bên phải màn hình để tạo Slide.
Bước 2: Kế đến, người dùng chọn Slide mà mình cảm thấy phù hợp nhất.
Bước 3: Sau đó, bạn thực hiện thao tác tương tự như khi thao tác PowerPoint trên máy tính. Người dùng có thể chọn bố cục, chèn hình ảnh, chỉnh màu và thêm Slide mới.
Bước 4: Khi đã hoàn tất việc chỉnh sửa, bạn click chọn vào dấu 3 chấm bên phải màn hình rồi Nhấn “Lưu”.
Bước 5: Cuối cùng người dùng nhấn vào mục Đổi tên tệp và nhập tên mình muốn vào. Sau đó, bạn click vào dấu check ở góc cuối bên dưới để lưu tệp vào máy là xong.
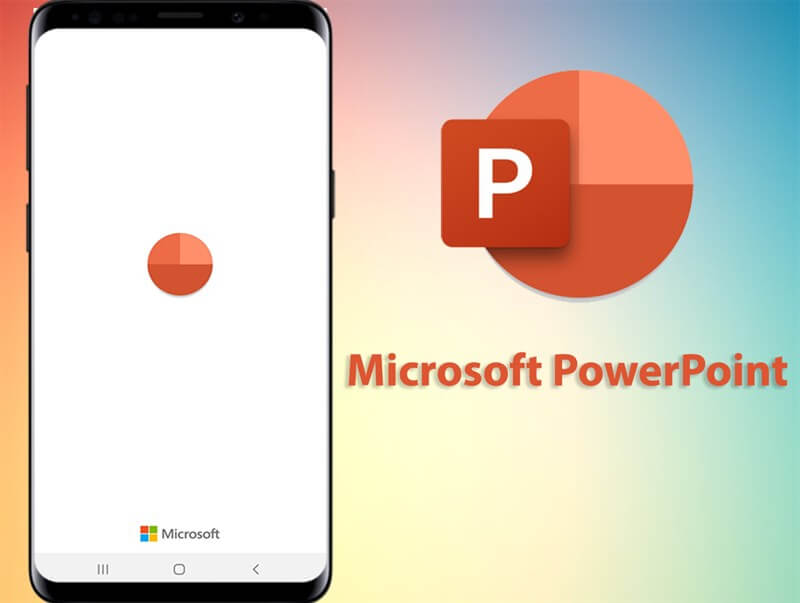
Hình 4 - Tạo Slide với ứng dụng Microsoft PowerPoint
Làm Slide với ứng dụng SmartOffice
Tương tự như ứng dụng Microsoft PowerPoint, cách làm Slide trên điện thoại với Smart Office được thực hiện khá đơn giản như sau:
Bước 1: Trước tiên, người dùng mở ứng dụng Smart Office trên điện thoại và chọn Create New.
Bước 2: Ứng dụng sẽ cung cấp các mẫu Slide có sẵn để bạn lựa chọn.
Bước 3: Sau khi chọn được mẫu Slide rồi một bản trình bày sẽ xuất hiện và bạn có thể thực hiện các thao tác như: Chèn hình ảnh, chỉnh màu,...
Bước 4: Khi đã hoàn tất chỉnh sửa, người dùng chỉ cần bấm lệnh “Save As” ở góc bên trái màn hình để lưu Slide.
Bước 5: Lúc này, danh sách thư mục sẽ xuất hiện để bạn lựa chọn. Người dùng chọn một mục mà mình muốn rồi nhấn Save để hoàn tất công việc.
Cách tạo hiệu ứng cho Slide trên điện thoại di động
Ngoài cách làm Slide trên điện thoại thì người dùng cũng nên biết tạo hiệu ứng để phần PowerPoint được hoàn hảo hơn. Đặc biệt, trong những buổi thuyết trình bài giảng, báo cáo chiến lược, sự kiện,...thì một mẫu Slide được lồng vào các hiệu ứng sinh động sẽ khiến người xem cảm thấy hứng thú và không bị nhàm chán.
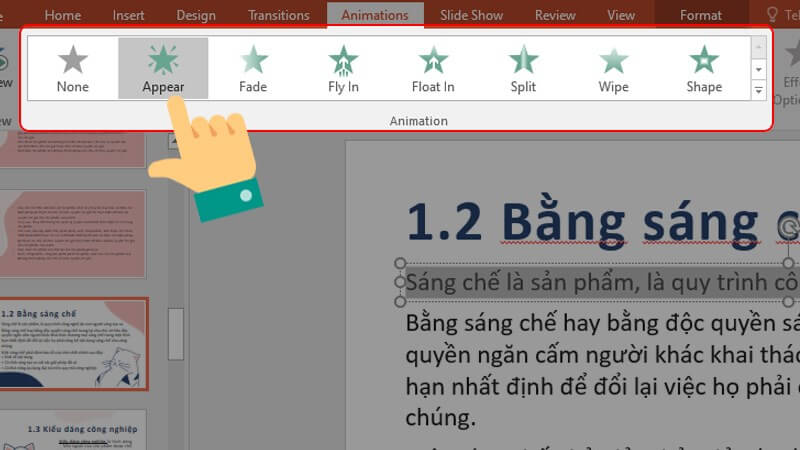
Hình 5 - Tạo hiệu ứng Slide giúp người xem không bị nhàm chán
Để tạo hiệu ứng cho Slide PowerPoint trên điện thoại, người dùng cần phải:
Bước 1: Đầu tiên, bạn bấm vào Slide mà bạn muốn tạo hiệu ứng.
Bước 2: Kế đến, người dùng chọn icon “Chỉnh sửa” ở góc trên của ứng dụng.
Bước 3: Tiếp theo, bạn click chọn vào đối tượng cần thêm hiệu ứng rồi chọn “Trang chủ”.
Bước 4: Người dùng chọn Hoạt hình và chọn hiệu ứng mà mình muốn.
Bước 5: Sau khi chọn xong hiệu ứng, điểm đánh dấu hiệu ứng theo số thứ tự sẽ xuất hiện theo đúng hiển thị của hiệu ứng mà bạn đã lựa chọn. Như vậy, chỉ với vài bước đơn giản là người dùng đã có thể tô điểm thêm cho Slide của mình rồi.
[Góc giải đáp] Một số thắc mắc về Slide PowerPoint trên điện thoại
Chắc hẳn với cách làm Slide trên điện thoại và những thông tin kể trên là chưa đủ. Vì vậy, trong phần này Phụ Kiện Giá Rẻ sẽ giải đáp nhanh một số thắc mắc thường gặp của người dùng.
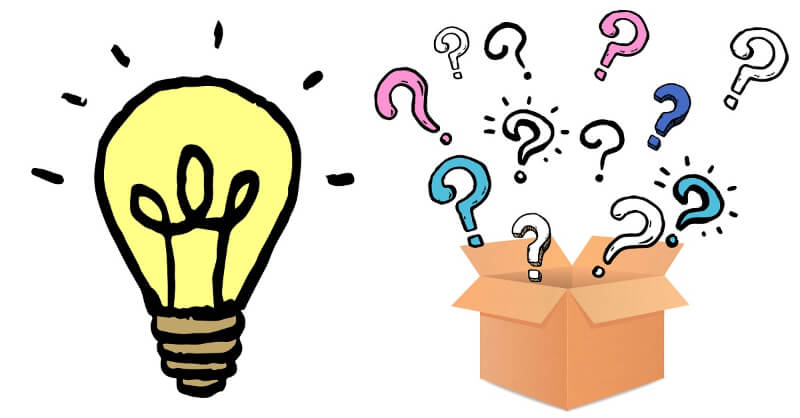
Hình 6 - Bạn có thể thực hiện việc trình chiếu Slide ngay trên điện thoại
Ứng dụng PowerPoint trên thiết bị di động có đầy đủ tính năng cần có không?
Mặc dù ứng dụng PowerPoint trên điện thoại không được trang bị đầy đủ mọi chức năng hay các hiệu ứng như trên máy tính được. Tuy nhiên, những tiện ích cơ bản để tạo nên một Slide đẹp hoàn chỉnh là hoàn toàn có thể.
Có thể trình chiếu Slide bằng điện thoại không?
Câu trả lời là có và người dùng có thể thực hiện việc trình chiếu Slide ở cả hai ứng dụng vừa đề cập ngay trên điện thoại cực kỳ đơn giản. Nếu sử dụng ứng dụng Microsoft PowerPoint bạn chỉ cần nhấp vào mục “Trình chiếu” để thực hiện thao tác. Còn với SmartOffice người dùng chọn Slides rồi click vào mục "Trình chiếu" là xong.
Như vậy, Phụ kiện Giá Rẻ đã chia sẻ tới bạn toàn bộ kiến thức liên quan tới cách làm Slide trên điện thoại. Hy vọng, với những thông tin này người dùng có thể thực hiện thao tác một cách dễ dàng và nhanh chóng.
Ngoài ra, bạn cũng có thể liên hệ trực tiếp với Phụ Kiện Giá Rẻ nếu còn bất kỳ thắc mắc gì qua hotline 1900.63.64.60. Đặc biệt, người dùng còn được thỏa sức lựa chọn những món phụ kiện xinh xắn cho điện thoại di động tại các gian hàng trên hệ thống của Phụ Kiện Giá Rẻ.