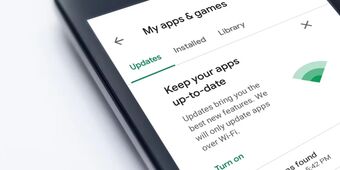3+ Cách khôi phục file đã xóa trên máy tính đơn giản nhất
Trong máy tính của chúng ta đều có lưu trữ ít nhất là vài dữ liệu quan trọng dành cho sở thích, công việc,... Nhưng bạn lại lỡ tay xóa đi những dữ liệu quan trọng đó và không biết phải làm thế nào để có thể khôi phục lại phần dữ liệu đã mất. Đừng lo lắng nhé, hôm nay trong bài viết này, team review của Phụ Kiện Giá Rẻ sẽ hướng dẫn các bạn những cách khôi phục file đã xóa. Cùng theo dõi nhé!
Cách khôi phục file đã xóa bằng Recycle Bin
Nếu bạn lỡ xóa đi tập tin quan trọng và muốn khôi phục lại nó thì Recycle Bin là cách đơn giản nhất để làm điều đó. Vì tất cả file bạn xóa đi thì nó đều chứa tại Recycle Bin, tuy nhiên nếu bạn xóa file bằng tổ hợp phím Shift + Delete thì nó sẽ không chứa tại Recycle Bin khi bạn xóa nhé, các bạn lưu ý điểm này nhé! Và giờ ta cùng xem cách khôi phục file đã xóa bằng Recycle Bin ở bên dưới:
Bước 1: Bạn mở Recycle Bin ở Desktop.

Bước 2: Bạn sẽ thấy những file đã xóa ở trong Recycle Bin. Việc cần làm là bạn chọn đúng tên file mà bạn đã xóa rồi di chuột đến file đó. Nhấp chuột phải và chọn Restore.

Bước 3: File mà bạn đã khôi phục sẽ tự di chuyển về thư mục chứa file lúc trước bạn xóa.
Cách khôi phục file đã xóa bằng Windows File Recovery
Windows File Recovery là phần mềm được được Microsoft thiết kế cho hệ điều hành Windows. Đúng với tên của nó, phần mềm giúp bạn lấy lại file đã xóa thậm chí là bạn xóa bằng tổ hợp phím Shift + Delete thì nó đều có thể giúp bạn lấy lại được file.

Bạn vào cửa hàng ứng dụng của Microsoft để tải ứng dụng Windows File Recovery về nhé. Phần mềm tương thích với Windows 11 và Windows 10 phiên bản 2004 trở lên.

Bước 1: Sau khi đã tải ứng dụng về rồi. Bạn mở ứng dụng tại Menu Start.
Bước 2: Bạn nhập cú pháp sau:
- winfr <Tên ổ đĩa chứa thư mục bị xóa>: <Tên ổ đĩa chứa thư mục khi phục hồi>: <Dạng file lưu trữ> /n users\<Tên thiết bị>\<Địa chỉ của thư mục chứa file khôi phục>

Trong đó:
- Tên ổ đĩa chứa thư mục bị xóa: Đây là nơi đã từng chứa file dữ liệu bị xóa.
- Tên ổ đĩa chứa thư mục khi phục hồi: Thường sẽ là ổ đĩa khác hoặc ổ USB.
- Dạng file lưu trữ: Được chia thành 2 dạng là regular và extensive, thông thường sẽ là regular.
- Tên thiết bị: Dựa trên tên mà bạn đã đặt cho thiết bị.
Ví dụ như máy của chúng tôi có một file tên là Thumuc.docx ở thư mục Documents thuộc ổ C. Chúng tôi sẽ sử dụng câu lệnh như sau:
- winfr C: E: /regular /n users\admin\documents\Thumuc.docx
Hoặc
- winfr C: E: /regular /n Thumuc.docx
Bước 4: Kết quả sẽ được hiện ra như hình bên dưới.

Bước 5: Bạn nhập Y để Windows File Recovery tiếp tục quá trình lấy lại file.

Bước 6: Quá trình lấy lại file thành công sau khi dòng địa chỉ chứa file được khôi phục xuất hiện.
Bước 7: Bạn tiếp tục nhập Y để ứng dụng đưa bạn đến với file đã được lấy lại.
Cách lấy lại file đã xóa bằng ứng dụng thứ 3

Bạn có thể sử dụng các phần mềm thứ 3 để khôi phục file đã xóa. Team review Phụ Kiện Giá Rẻ xin phép mang đến cho các bạn những cách lấy lại file đã xóa bằng ứng dụng thứ 3 tốt và uy tín hiện nay:
- Disk Drill Data Recovery: Tải tại đây
- Recuva: Tải tại đây
- EaseUS Data Recovery Wizard: Tải tại đây
- DiskInternals Uneraser: Tải tại đây
- R-Studio: Tải tại đây
Những câu hỏi thường gặp
Tôi đã xóa một tập tin quan trọng nhưng không muốn sử dụng phần mềm khôi phục dữ liệu. Có cách nào khôi phục file đã xóa mà không cần sử dụng phần mềm không?
- Trả lời: Nếu bạn muốn khôi phục file đã xóa mà không sử dụng phần mềm khôi phục dữ liệu, bạn có thể kiểm tra thùng rác của bạn hoặc sử dụng tính năng Shadow Copies của Windows để tìm kiếm bản sao lưu của file. Tuy nhiên, nếu tập tin của bạn đã bị ghi đè, bạn có thể không thể khôi phục được nó mà không sử dụng phần mềm khôi phục dữ liệu.
Tôi đã sử dụng một phần mềm khôi phục dữ liệu để tìm lại file đã xóa nhưng không thấy tập tin của mình. Tại sao lại như vậy và có cách nào khôi phục được tập tin của tôi không?
- Câu trả lời: Việc khôi phục dữ liệu không luôn thành công và phụ thuộc vào nhiều yếu tố khác nhau, bao gồm cách tập tin đã bị xóa, thời gian đã trôi qua kể từ khi tập tin bị xóa và liệu tập tin đã bị ghi đè hay chưa. Nếu phần mềm khôi phục dữ liệu không tìm thấy tập tin của bạn, bạn có thể thử sử dụng các phần mềm khác hoặc liên hệ với nhà cung cấp dịch vụ lưu trữ dữ liệu để tìm kiếm giúp đỡ.
Tôi đã xóa tập tin quan trọng và không sao lưu dữ liệu. Liệu tôi có thể khôi phục được tập tin của mình?
- Trả lời: Việc khôi phục tập tin đã xóa phụ thuộc vào nhiều yếu tố, bao gồm cách tập tin đã bị xóa và liệu tập tin đã bị ghi đè hay chưa. Nếu tập tin của bạn đã bị ghi đè, bạn có thể không thể khôi phục được nó. Tuy nhiên, nếu tập tin của bạn vẫn chưa bị ghi đè, bạn có thể sử dụng phần mềm khôi phục dữ liệu hoặc các tính năng của hệ thống như Shadow Copies để khôi phục lại tập tin.
Lời kết
Ở trên bài viết là 3+ cách khôi phục file đã xóa trên máy tính mà chúng tôi chia sẻ đến cho các bạn đọc. Hi vọng các bạn thao tác thành công và lấy lại được file của mình nhé. Hẹn gặp lại các bạn trong những bài viết tiếp theo của chúng tôi nhé. Chúc các bạn có một ngày mới tốt lành.
*Ngoài đem đến cho các bạn những bài viết thủ thuật và mẹo hay hữu ích về công nghệ thì chúng tôi còn muốn đem đến cho các bạn đọc những sản phẩm phụ kiện công nghệ cao cấp như phụ kiện cho điện thoại, máy tính bảng, macbook,... tại shop Phụ Kiện Giá Rẻ của chúng tôi có dịch vụ tốt từ tư vấn chăm sóc khách hàng cho đến sản phẩm. Ở đây có ai sử dụng điện thoại iPhone 13 giống như tôi không nhỉ? Nếu có mà chưa có phụ kiện thì hãy nhanh ghé đến shop Phụ Kiện Giá Rẻ để tậu cho điện thoại của mình một chiếc ốp lưng iPhone 13 hoặc bao da để làm đẹp cũng như là bảo vệ nhé!
Nhatbao