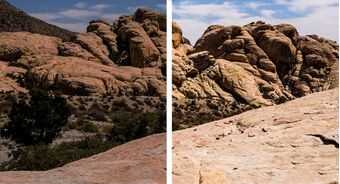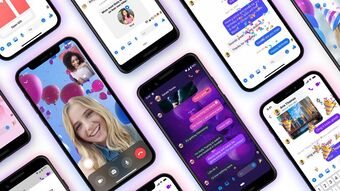Cách cài giao diện macOS cho Windows đơn giản và nhanh nhất
Bạn muốn trải nghiệm giao diện macOS trên Windows của mình? Hãy để chúng tôi giúp bạn! Trong bài viết này, Phụ Kiện Giá Rẻ giới thiệu các bạn một hướng dẫn đầy đủ và chi tiết về cách cài giao diện macOS cho Windows.
Ưu điểm của cài giao diện macOS cho Windows
Cách cài giao diện macOS cho Windows có một số ưu điểm như:
- Trải nghiệm giao diện đẹp mắt: Giao diện macOS được đánh giá cao về tính thẩm mỹ, với các đường cong mềm mại, biểu tượng sáng sủa và hiệu ứng hấp dẫn. Cài giao diện macOS cho Windows giúp bạn tận hưởng trải nghiệm giao diện này mà không cần sở hữu một thiết bị Mac.
- Đa dạng chủ đề và tuỳ chỉnh: Có nhiều chủ đề và tuỳ chỉnh cho phép bạn tùy biến giao diện theo sở thích cá nhân. Bạn có thể thay đổi các biểu tượng, giao diện cửa sổ, phông chữ và các yếu tố khác để tạo ra giao diện duy nhất cho Windows của bạn.
- Dễ sử dụng: Các giao diện macOS thường được coi là trực quan và dễ sử dụng. Nếu bạn đã sử dụng Mac trước đây hoặc muốn thử nghiệm giao diện mới, cài đặt giao diện macOS cho Windows có thể làm cho quá trình làm việc với hệ điều hành trở nên dễ dàng hơn.
- Không cần chuyển sang hệ điều hành Mac hoàn toàn: Nếu bạn có một PC Windows và muốn trải nghiệm giao diện macOS mà không phải mua một máy tính Mac mới, việc cài đặt giao diện macOS cho Windows là một giải pháp tốt. Bạn có thể duy trì hệ điều hành Windows nhưng vẫn có giao diện tương tự macOS.

Các giao diện macOS được sử dụng nhiều nhất
Dưới đây là danh sách các giao diện macOS phổ biến được sử dụng trên Windows:
1/ macOS Monterey Skinpack (Lite)
Đây là một giao diện miễn phí được ưa chuộng, mang đến giao diện đẹp mắt cho Windows 11. Nó có nhiều tùy chọn tùy chỉnh giao diện và thay đổi thanh Taskbar cũng như các phần tử trong hệ thống.

2/ macOS Big Sur 2
Giao diện này cung cấp nhiều tùy chọn tùy chỉnh, bao gồm theme hệ thống và con trỏ chuột. Bạn có thể cài đặt từng thành phần riêng lẻ để kiểm soát chính xác những gì bạn muốn thay đổi trên máy tính của mình.

3/ macOS Catalina (Lite)
Giao diện này đưa thanh Taskbar lên trên và tinh chỉnh một số thao tác với ứng dụng. Ngoài ra, nó cũng thay đổi con trỏ chuột và các thiết lập hệ thống khác để làm cho máy tính giống với macOS.

4/ macOS Transformation Pack
Giao diện này thay đổi toàn bộ giao diện trên Windows 11, bao gồm thanh Dock ở phía trên. Nó cũng thay đổi con trỏ chuột, hình nền, phông chữ, âm thanh, Launchpad và nhiều yếu tố khác.

5/ macOS UX Pack
Tương tự như macOS Transformation Pack, macOS UX Pack cung cấp các tính năng và thay đổi tương tự, nhưng nhẹ hơn về mặt tài nguyên. Điều này giúp nó tương thích với đa số máy tính Windows và không ảnh hưởng nhiều đến hiệu suất.

Cách cài giao diện macOS cho Windows
Cách cài giao diện macOS cho Windows gồm các bước :
Bước 1 : Lựa chọn giao diện
Trước tiên, hãy chọn giao diện macOS mà bạn muốn sử dụng và truy cập vào đường dẫn tải về của nó.

Bước 2 : Tải về và giải nén
Tải xuống giao diện và sau đó giải nén file cài đặt. Nếu có mật khẩu, bạn có thể tìm thấy nó trong bài viết hoặc trong file Password.txt nếu có.

Bước 3 : Chạy file cài đặt
Chuột phải vào file cài đặt và chọn "Run as administrator" (Chạy với quyền quản trị) để bắt đầu quá trình cài đặt. Bạn có thể thấy file cài đặt có phần mở rộng .exe.

Bước 4 : Hoàn tất cài đặt
Tiếp tục theo các hướng dẫn trên màn hình và hoàn tất quá trình cài đặt. Nếu giao diện yêu cầu, hãy khởi động lại máy tính để áp dụng các thay đổi.

Bước 5 : Sử dụng giao diện mới
Sau khi khởi động lại, bạn sẽ thấy giao diện mới được áp dụng. Bạn có thể tận hưởng trải nghiệm giao diện macOS trên Windows của mình.

Những câu hỏi thường gặp
1/ Tôi có thể cài giao diện macOS trên Windows 10 được không?
Có, bạn có thể cài giao diện macOS trên Windows 10 bằng các phương pháp đã được đề cập trong bài viết.
2/ Có an toàn khi tải và cài đặt giao diện macOS có sẵn cho Windows?
Để đảm bảo an toàn, hãy tải giao diện từ các trang web đáng tin cậy và cài đặt phần mềm diệt virus để quét tệp tin trước khi cài đặt.
3/ Phương pháp nào mang đến trải nghiệm giao diện macOS gần nhất trên Windows?
Sử dụng máy ảo để chạy macOS trên Windows sẽ mang đến trải nghiệm giao diện macOS gần nhất.
4/ Có ảnh hưởng gì đến hiệu suất của máy tính khi cài giao diện macOS trên Windows?
Sử dụng giao diện macOS trên Windows có thể ảnh hưởng đến hiệu suất máy tính của bạn, đặc biệt là khi sử dụng máy ảo hoặc các công cụ tùy chỉnh phức tạp. Hãy tối ưu hóa và cập nhật phần mềm thường xuyên để đảm bảo hiệu suất tốt nhất.
Tổng kết
Bài viết là hướng dẫn đầy đủ và chi tiết về cách cài giao diện macOS cho Windows. Hy vọng bài viết có thể giúp bạn bạn có trải nghiệm thú vị giao diện macOS trên máy tính Windows của mình.
Nếu bạn quan tâm đến việc bảo vệ iPhone của mình, việc sử dụng một chiếc ốp lưng là một lựa chọn đáng quan tâm. Bạn có thể đến với Phụ Kiện Giá Rẻ để tìm kiếm một loạt các mẫu ốp lưng iPhone chất lượng, đa dạng và có giá cả hấp dẫn. Tại đó, bạn sẽ có nhiều sự lựa chọn để tìm một chiếc ốp lưng phù hợp với thiết bị yêu quý của mình và đảm bảo sự an toàn cho nó.
Xem thêm : Cách tra từ điển trên Macbook đơn giản và nhanh nhất
Lê Trung