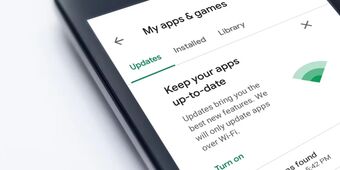Cách chia sẻ vị trí bằng tin nhắn trên iOS 17 nhanh nhất
Không giống như trên phiên bản iOS 16, tính năng chia sẻ và quản lý vị trí thông qua ứng dụng Tin nhắn (Messages) trên iOS 17 đã được nâng cấp với nhiều tùy chọn cụ thể và quan trọng hơn. Trong bài viết này, các bạn cùng Phụ Kiện Giá Rẻ tìm hiểu cách chia sẻ vị trí bằng tin nhắn trên iOS 17 nhé!
Ưu điểm của Cách chia sẻ vị trí bằng tin nhắn trên iOS 17
Cách chia sẻ vị trí bằng tin nhắn trên iOS 17 mang lại một số ưu điểm đáng chú ý:
- Dễ dàng và tiện lợi: Quá trình chia sẻ vị trí thông qua tin nhắn trở nên dễ dàng hơn bao giờ hết. Người dùng có thể thực hiện một cách nhanh chóng và tiện lợi mà không cần phải mở ứng dụng riêng biệt.
- Tích hợp tốt với ứng dụng Tin nhắn: Việc tích hợp chia sẻ vị trí vào ứng dụng Tin nhắn giúp giảm bớt sự phân tán giữa các tính năng và tạo sự liền mạch trong trải nghiệm người dùng.
- Tùy chọn quản lý: iOS 17 cung cấp nhiều tùy chọn quản lý vị trí chia sẻ. Người dùng có thể chọn thời gian chia sẻ vị trí, áp dụng cho một thời gian cụ thể hoặc liên tục, giúp bảo vệ quyền riêng tư và linh hoạt trong việc chia sẻ thông tin địa điểm.
- An toàn và riêng tư: Chức năng chia sẻ vị trí trên iOS 17 đảm bảo an toàn và riêng tư cho người dùng. Không chỉ có khả năng quản lý quyền truy cập, mà còn cho phép ngừng chia sẻ bất kỳ lúc nào.
- Gắn kết thông tin: Chia sẻ vị trí thông qua tin nhắn giúp kết nối thông tin vị trí với các cuộc trò chuyện, hỗ trợ trong việc tổ chức sự kiện, hẹn hò hoặc thậm chí chỉ đường.
- Tích hợp đa phương tiện: Ngoài vị trí, bạn còn có thể kèm theo hình ảnh, văn bản hoặc các tệp đa phương tiện khác để làm cho thông điệp trở nên sinh động và rõ ràng hơn.
- Tương thích toàn cầu: Chức năng chia sẻ vị trí trên iOS 17 có thể được sử dụng trên toàn cầu và giữa các người dùng iOS khác nhau mà không gặp rào cản.

Cách chia sẻ vị trí bằng tin nhắn trên iOS 17
Đầu tiên bạn cần bật Dịch vụ định vị (Location Services) trên iPhone của mình bằng cách đi tới ứng dụng Cài đặt (Settings) > Quyền riêng tư & Bảo mật (Privacy & Security) > Dịch vụ định vị (Location Services). Sau đó bật tính năng Dịch vụ định vị (Location Services) lên.
Sau khi hoàn tất, bạn chỉ cần thực hiện cách chia sẻ vị trí bằng tin nhắn trên iOS 17 theo các bước bên dưới :
1/ Cách chia sẻ vị trí của bạn với người khác:
Bước 1 : Mở ứng dụng Tin nhắn và chọn tin nhắn mà bạn muốn chia sẻ vị trí.

Bước 2 : Nhấn biểu tượng dấu cộng (+) ở góc dưới cùng bên trái của màn hình.

Bước 3 : Chọn tùy chọn "Vị trí" từ menu tùy chọn hiển thị.

Bước 4 : Xác nhận vị trí chính xác của bạn. Nếu vị trí hiện tại không được xác định đúng, kiểm tra quyền truy cập cho tính năng "Dịch vụ định vị" và khởi động lại ứng dụng Tin nhắn nếu cần.

Bước 5 : Nhấn nút "Chia sẻ" khi bạn sẵn sàng chia sẻ vị trí.

Bước 6 : Chọn một tùy chọn thời gian chia sẻ: Bạn có thể chọn "Vô thời hạn" (cho đến khi bạn tắt tính năng), "Cho đến cuối ngày" (chỉ trong ngày) hoặc "Cho một giờ" (chỉ trong 1 giờ).

Bước 7 : Vị trí của bạn sẽ được chèn vào tin nhắn. Bổ sung nội dung tin nhắn nếu cần và nhấn biểu tượng "Gửi" khi bạn đã sẵn sàng.

2/ Cách yêu cầu vị trí của người khác trên iOS 17
Bước 1 : Mở ứng dụng Tin nhắn (Messages) và chọn tin nhắn với người bạn muốn yêu cầu vị trí.
Bước 2 : Nhấn biểu tượng dấu cộng (+) ở góc dưới cùng bên trái của màn hình.
Bước 3 : Chọn tùy chọn "Vị trí" từ menu tùy chọn hiển thị.
Bước 4 : Nhấn nút "Yêu cầu" từ màn hình chia sẻ vị trí mới xuất hiện.

Bước 5 : Yêu cầu vị trí sẽ được thêm vào tin nhắn. Bổ sung nội dung tin nhắn nếu cần và nhấn biểu tượng "Gửi" sau khi hoàn tất.

Những câu hỏi thường gặp
1/ Tôi phải làm gì nếu vị trí hiện tại không được xác định chính xác khi chia sẻ vị trí qua tin nhắn trên iOS 17?
Nếu vị trí hiện tại của bạn không được xác định chính xác, bạn có thể thử các bước sau:
- Kiểm tra quyền truy cập cho tính năng "Dịch vụ định vị (Location Services)" trong cài đặt riêng tư của thiết bị.
- Khởi động lại ứng dụng Tin nhắn (Messages) để cập nhật thông tin vị trí.
- Đảm bảo rằng GPS và dịch vụ định vị trên thiết bị của bạn đã được bật.
2/ Tôi có thể chia sẻ vị trí với người dùng Android không?
Không, tính năng chia sẻ vị trí qua tin nhắn trên iOS 17 chỉ hoạt động giữa các thiết bị iOS đã cập nhật lên phiên bản này. Người dùng Android sẽ không thể nhận hoặc chia sẻ vị trí thông qua cách này.
3/ Làm thế nào để tắt tính năng chia sẻ vị trí sau khi đã chia sẻ?
Để tắt tính năng chia sẻ vị trí sau khi đã chia sẻ, bạn có thể thực hiện các bước sau:
- Mở ứng dụng Tin nhắn (Messages) và mở tin nhắn chứa vị trí đã chia sẻ.
- Nhấn vào biểu tượng "Chia sẻ vị trí (Share Location)" để quản lý tùy chọn chia sẻ vị trí.
- Chọn "Ngừng chia sẻ (Stop Sharing)" để tắt tính năng chia sẻ vị trí.
Tổng kết
Cách chia sẻ vị trí bằng tin nhắn trên iOS 17 trở nên đơn giản hơn bao giờ hết. Chỉ vài thao tác nhấn, bạn đã có thể nhanh chóng chia sẻ vị trí với bạn bè và người thân một cách tiện lợi và an toàn. Hãy thử và trải nghiệm tính năng thú vị và tiện lợi này ngay nhé.
Hãy ghé thăm Phụ Kiện Giá Rẻ ngay hôm nay để tìm kiếm mẫu ốp lưng Galaxy Z Fold 5 phù hợp cho chiếc Galaxy Z Fold 5 của bạn. Chúng tôi tin rằng bạn sẽ có thể tìm thấy một chiếc ốp lưng hoàn hảo không chỉ bảo vệ điện thoại của bạn một cách toàn diện, mà còn thêm vào đó một điểm nhấn thú vị cho thiết bị của bạn. Hãy đến ngay để khám phá và làm cho chiếc Galaxy Z Fold 5 của bạn trở nên đẹp mắt hơn và thể hiện phong cách cá nhân của bạn!
Xem thêm : Cách dùng NameDrop trên iOS 17 đơn giản và hiệu quả nhất
Lê Trung