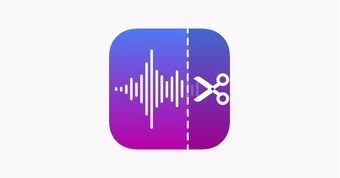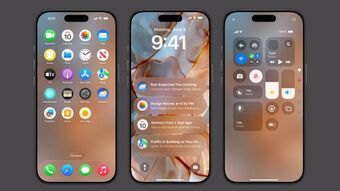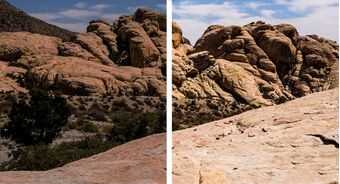Cách chuyển danh bạ từ Android sang iPhone nhanh chóng
Trong thời đại công nghệ hiện nay, việc thay đổi thiết bị di động là điều khá phổ biến. Tuy nhiên, một trong những vấn đề thường gặp đó là việc chuyển dữ liệu từ thiết bị cũ sang thiết bị mới. Trong đó, chuyển danh bạ từ Android sang iPhone đôi khi là một thử thách khó khăn. Nhưng đừng lo, với một vài thao tác đơn giản và tiện lợi, bạn hoàn toàn có thể chuyển danh bạ từ Android sang iPhone nhanh chóng và dễ dàng. Hãy cùng tìm hiểu các cách để thực hiện việc này trong bài viết dưới đây.
Cách chuyển danh bạ từ Android sang iPhone qua email
Bạn có thể chuyển danh bạ từ Android sang iPhone qua email theo các bước sau:
Bước 1: Sao lưu danh bạ trên thiết bị Android Mở ứng dụng "Danh bạ" trên Android, sau đó chọn "Cài đặt" và "Xuất danh bạ" hoặc "Sao lưu danh bạ". Bạn có thể lưu danh bạ dưới dạng file .vcf trên thẻ nhớ hoặc gửi về địa chỉ email.
Bước 2: Gửi file danh bạ qua email Truy cập địa chỉ email của bạn trên Android, tạo một email mới và đính kèm file danh bạ .vcf vào email. Nhấn gửi để gửi email chứa file danh bạ tới địa chỉ email của mình.
Bước 3: Tải về file danh bạ trên iPhone Trên iPhone, mở ứng dụng "Mail" và tìm email chứa file danh bạ .vcf. Nhấn vào tệp đính kèm để tải về file danh bạ. Sau khi tải về, nhấn vào file danh bạ .vcf để mở file và chọn "Thêm vào danh bạ" để nhập danh bạ vào iPhone.
Lưu ý: Nếu bạn đã sử dụng iCloud trên cả Android và iPhone, bạn có thể đăng nhập vào iCloud trên Android và đồng bộ danh bạ trước khi chuyển đổi sang iPhone. Điều này sẽ giúp việc chuyển đổi trở nên dễ dàng hơn.

Cách chuyển danh bạ từ Samsung sang iPhone qua Copy My Data
Bạn có thể chuyển danh bạ từ Samsung sang iPhone qua ứng dụng Copy My Data theo các bước sau:
Bước 1: Tải và cài đặt ứng dụng Copy My Data Trước tiên, bạn cần tải và cài đặt ứng dụng Copy My Data trên cả Samsung và iPhone. Ứng dụng này có sẵn trên cả Google Play Store và App Store.
Bước 2: Kết nối thiết bị Samsung và iPhone Mở ứng dụng Copy My Data trên cả thiết bị Samsung và iPhone. Chọn "Chuyển đổi từ thiết bị Android" trên iPhone và chọn "Chuyển đổi từ thiết bị iOS hoặc Windows Phone" trên Samsung. Sau đó, hãy kết nối cả hai thiết bị với cùng một mạng Wi-Fi.
Bước 3: Chọn dữ liệu cần chuyển Sau khi đã kết nối thành công, bạn có thể chọn loại dữ liệu mà bạn muốn chuyển đổi, trong đó bao gồm danh bạ, lịch, ảnh và video.
Bước 4: Bắt đầu chuyển đổi Nhấn vào nút "Bắt đầu" để bắt đầu chuyển đổi dữ liệu. Quá trình chuyển đổi có thể mất vài phút tùy thuộc vào lượng dữ liệu cần chuyển đổi.
Sau khi hoàn tất quá trình chuyển đổi, danh bạ từ thiết bị Samsung của bạn sẽ được cập nhật vào danh bạ trên thiết bị iPhone. Bạn nên kiểm tra lại để đảm bảo rằng dữ liệu đã được chuyển đổi đầy đủ và đúng. Ngoài ra, Copy My Data cũng là một công cụ hữu ích cho việc chuyển đổi dữ liệu giữa các thiết bị di động khác nhau.

Cách đồng bộ danh bạ từ Android sang iPhone
Bạn có thể đồng bộ danh bạ từ Android sang iPhone theo các bước sau:
Bước 1: Đăng nhập vào tài khoản Google trên Android Đầu tiên, hãy đăng nhập vào tài khoản Google của bạn trên thiết bị Android. Nếu bạn chưa có tài khoản Google, hãy tạo một tài khoản mới.
Bước 2: Chọn tùy chọn đồng bộ Trên thiết bị Android của bạn, hãy vào "Cài đặt" và chọn "Tài khoản". Tìm và chọn tài khoản Google của bạn. Sau đó, chọn tùy chọn "Đồng bộ" và đảm bảo rằng "Danh bạ" được chọn để đồng bộ.
Bước 3: Chờ đồng bộ hoàn tất Dữ liệu của danh bạ trên thiết bị Android của bạn sẽ được đồng bộ hóa với tài khoản Google của bạn. Đợi một chút để quá trình đồng bộ hoàn tất.
Bước 4: Đăng nhập vào tài khoản Google trên iPhone Tiếp theo, hãy đăng nhập vào tài khoản Google của bạn trên thiết bị iPhone. Để làm điều này, vào "Cài đặt" và chọn "Tài khoản và mật khẩu". Chọn "Thêm tài khoản" và chọn tài khoản Google của bạn. Sau đó, đăng nhập vào tài khoản Google của bạn.
Bước 5: Chọn tùy chọn đồng bộ Sau khi đăng nhập vào tài khoản Google của bạn trên iPhone, chọn "Danh bạ" để đồng bộ danh bạ từ tài khoản Google của bạn trên iPhone. Chọn tùy chọn "Đồng bộ" và đợi cho quá trình đồng bộ hoàn tất.
Sau khi quá trình đồng bộ hoàn tất, danh bạ trên thiết bị Android của bạn sẽ được đồng bộ hóa với danh bạ trên thiết bị iPhone của bạn. Bạn nên kiểm tra lại để đảm bảo rằng tất cả các danh bạ đã được đồng bộ hoàn tất.

Những câu hỏi thường gặp
Tôi có thể chuyển danh bạ từ Android sang iPhone như thế nào?
Bạn có thể chuyển danh bạ từ Android sang iPhone bằng nhiều cách khác nhau, bao gồm sử dụng dịch vụ đám mây như Google Drive hoặc iCloud, sử dụng ứng dụng chuyển dữ liệu như Copy My Data hoặc đồng bộ trực tiếp từ tài khoản Google.

Làm thế nào để chuyển danh bạ bằng Google Drive hoặc iCloud?
Để chuyển danh bạ bằng Google Drive hoặc iCloud, bạn cần sao lưu danh bạ trên thiết bị Android của mình và tải xuống nó trên thiết bị iPhone. Sau đó, bạn có thể nhập danh bạ vào thiết bị iPhone của mình thông qua ứng dụng danh bạ.
Lời kết
Bài viết trên đây là những thông tin về cách chuyển danh bạ từ Android sang iPhone nhanh chóng. Quá trình chuyển đổi này sẽ giúp bạn tiết kiệm thời gian và tránh tình trạng mất dữ liệu quan trọng. Hy vọng rằng bài viết này sẽ giúp ích cho bạn trong quá trình chuyển đổi danh bạ từ Android sang iPhone.
Ngoài các sản phẩm phụ kiện cho iPad, Phụ Kiện Giá Rẻ còn cung cấp một loạt các sản phẩm phụ kiện cho các dòng điện thoại Android, trong đó có ốp lưng Galaxy S22 Ultra. Với thiết kế độc đáo và chất liệu cao cấp, ốp lưng Galaxy S22 Ultra sẽ giúp bảo vệ chiếc điện thoại của bạn khỏi các va chạm và trầy xước không mong muốn.
>>Xem thêm: Cách chuyển ảnh từ iPhone sang Google Drive nhanh chóng
Bùi Ý