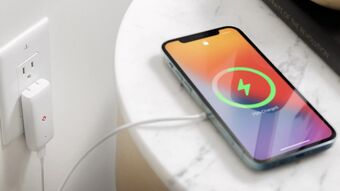Cách điều khiển máy tính bằng điện thoại tiện lợi, hữu ích cho bạn
Việc điều khiển máy tính qua thiết bị di động tưởng chừng như không cần thiết và hữu ích. Tuy nhiên, trên thực tế là ngược lại bởi chẳng hạn nếu như bạn đang có việc gấp nhưng không thể sử dụng máy tính, sử dụng công cụ hỗ trợ sẽ rất tiện lợi. Cùng Phụ Kiện Giá Rẻ khám phá ngay cách điều khiển máy tính bằng điện thoại cực kỳ đơn giản và tiện lợi cho bạn.
Cách điều khiển máy tính bằng điện thoại qua Microsoft Remote Desktop
Chỉ với một chiếc smartphone có cấu hình tầm trung trở lên, giờ đây hệ thống máy tính của bạn đã có thể “nắm gọn” trong tay. Từ những việc đơn giản như sử dụng phần mềm, xử lý các tác vụ để chuyển file máy tính, hỗ trợ đều rất tiện lợi. Dưới đây là cách điều khiển máy tính bằng điện thoại thông qua ứng dụng Microsoft Remote Desktop.
Bước 1: Tải về ứng dụng, bật chế độ điều khiển cho máy tính
Trước tiên, bạn cần tìm kiếm và tải về ứng dụng Remote Desktop cho iOS/Android trên máy tính, tiếp đến bấm chọn biểu tượng My Computer/This PC rồi nhấp chọn Properties. Tại mục, menu System hãy Click vào Remote Settings.
Trong bảng System Properties, nhấp tích vào ô Allow remote connections to this computer sau đó màn hình sẽ hiển thị thông báo máy tính ở chế độ sleep sẽ không thể kết nối từ xa. Để thay đổi mục cài đặt vào Control Panel > Click mục Power Options> OK để hoàn tất.
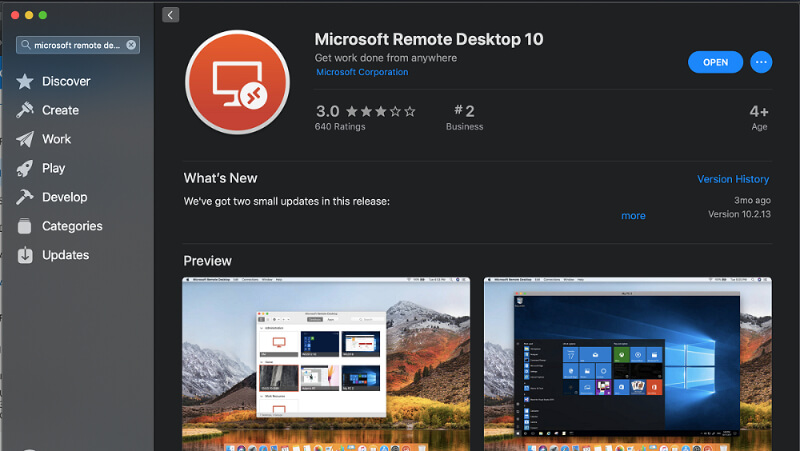
Hình 1. Tải về ứng dụng Microsoft Remote Desktop
Bước 2: Điều khiển máy tính trong mạng LAN
Bây giờ hãy quay trở về với smartphone, tải và khởi động ứng dụng khởi động ứng dụng Microsoft Remote Desktop lên. Rồi nhấp vào phần dấu cộng góc trên bên phải và bấm Desktop để thêm vào thiết bị máy tính muốn điều khiển. Khi thực hiện cách điều khiển máy tính bằng điện thoại cần lưu ý kết nối của hai thiết bị qua PC Name (cung cấp địa chỉ IP máy) và User Account trên điện thoại.
Bước 3: Lấy địa chỉ IP máy tính
Để lấy địa chỉ IP máy, bạn nhấp vào biểu tượng mạng trên máy tính và chọn mục Open Network & Internet Settings. Tại giao diện này, hãy nhấp vào Change Adapter options, Click vào Details để lấy thông tin về địa chỉ IP của máy. Bảng Network Connection Details sẽ hiện ra, hãy xem chi tiết địa chỉ Ip của mình tại mục IPv4 Address. Copy lại phần này và ghi lại vào mục PC Name có trên điện thoại.
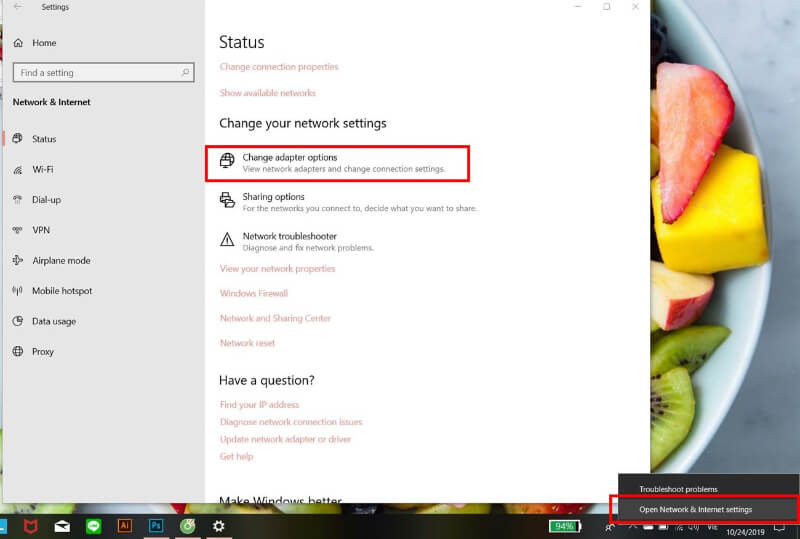
Hình 2. Lấy địa chỉ IP máy
Bước 5: Điền User Account
Sau mục PC Name là mục User Account, đây là tên người dùng đang sử dụng máy tính, nếu như bạn đang sử dụng Account của Microsoft như hotmail hay outlook bạn hãy ghi lại tài khoản này tại User Account. Có hai lựa chọn cho người dùng là Enter Every Time (nhập lại mỗi lần kết nối) và Add User Account (thêm tài khoản và không cần nhập lại mỗi lần kết nối).
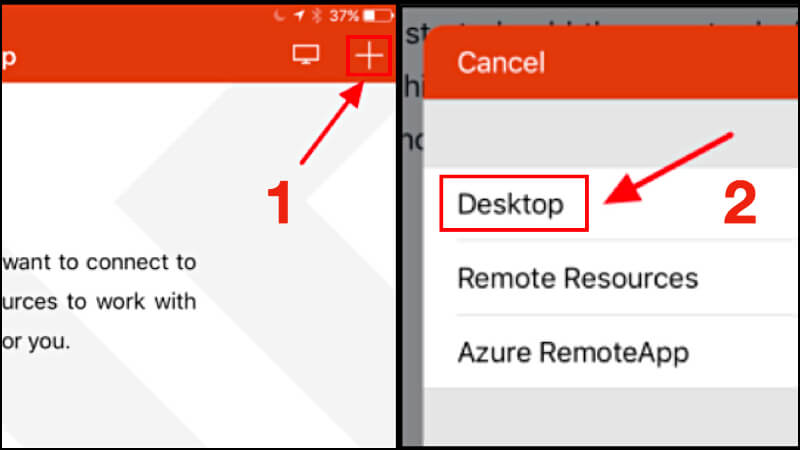
Hình 3. Thêm thiết bị kết nối
Nếu như bạn không biết cách lấy thông tin tài khoản, trên máy tính hãy nhấp vào biểu tượng Start và chọn biểu tượng ảnh đại diện rồi Click vào Change account Settings. Tại mục Your Info, bạn sẽ thấy thông tin cụ thể, nếu có sẵn tài khoản như hotmail hoặc outlook chỉ cần ghi vào Add User Account kèm theo mật khẩu. Còn không cần tài khoản, mật khẩu chỉ cần thêm User vào.
Bước 6: Đặt Friendly Name và kết nối
Tại Friendly Name, đây là tên người sử dụng đặt cho mỗi PC được kết nối, nếu để trống mục này, nó sẽ thay thế bằng địa chỉ IP của máy tính đó. Sau khi điền đầy đủ thông tin, màn hình sẽ hiển thị PC được thêm vào tại mục Remote Desktop. Nhấp vào Máy tính kết nối, các thông tin sẽ hiện ra. Click vào Accepts để đồng ý kết nối hai thiết bị.
Tại đây màn hình điện thoại sẽ chuyển sang giao diện của máy tính, đồng thời máy tính cũng được chuyển sang chế độ Sleep. Bên cạnh màn hình, bạn sẽ thấy các phím chức năng dùng để điều khiển máy tính thông qua điện thoại.

Hình 4. Màn hình điện thoại sẽ chuyển sang giao diện của máy tính
Bước 7: Các phím chức năng
Thông qua cách điều khiển máy tính bằng điện thoại, bạn cần biết việc sử dụng 3 phím chức năng trên điện thoại để điều khiển máy tính từ xa:
- Phóng to màn hình: Bấm vào biểu tượng phía ngoài cùng bên trái, sau đó bấm vào phần mũi tên giữa màn hình rồi di chuyển chuột đến nơi cần nhìn rõ hơn.
- Biểu tượng ở giữa là các tùy chỉnh trỏ chuột, tắt điều khiển máy tính và chuyển về màn hình chính.
- Biểu tượng ngoài cùng bên phải chính là bàn phím ảo để bạn có thể nhập các thông tin.
Bên cạnh cách điều khiển máy tính bằng điện thoại bằng việc dùng mạng LAN, bạn cũng có thể sử dụng điều khiển từ xa thông qua Internet. Tuy nhiên, cách này thực hiện rất khó hơn nhiều bởi cần thiết lập cả bộ router cục bộ để kết nối từ xa đi qua.
Cách điều khiển điện thoại bằng máy tính thông qua TeamViewer
Bên cạnh cách điều khiển máy tính bằng điện thoại, nhiều người cũng băn khoăn cách điều khiển ngược lại. Tức là máy tính điều khiển điện thoại để xử lý công việc nhanh chóng hơn. Dưới đâu là các bước hướng dẫn cách điều khiển điện thoại từ xa bằng máy tính với phần mềm hỗ trợ TeamViewer.
Bước 1: Cài đặt TeamViewer
Phần mềm TeamViewer dùng để hỗ trợ, kết nối điều khiển máy tính từ xa rất tiện lợi. Bên cạnh kết nối máy tính với máy tính, bạn có thể dùng ứng dụng này để điều khiển smartphone của mình từ xa. Trước hết, bạn cần tải và cài đặt ứng dụng này về cả máy tính và điện thoại. Đối với điện thoại, chỉ cần vào kho ứng dụng, tìm kiếm và tải về máy là hoàn thành và thực hiện tương tự với máy tính thông qua trình duyệt.
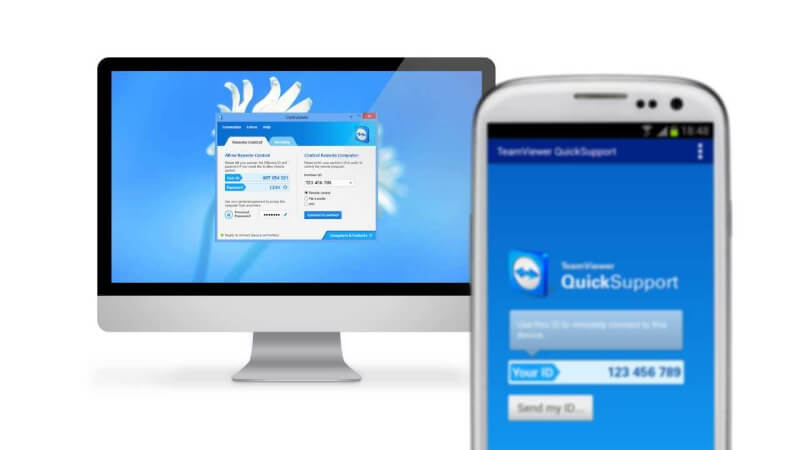
Hình 5. Cài đặt TeamViewer
Bước 2: Lấy mã ID
Mở ứng dụng TeamViewer Quicksupport mà bạn đã hoàn tất tải về cho điện thoại. Khi kết nối hoàn tất, ứng dụng sẽ cung cấp cho người dùng một mã ID, người dùng nhấp Gửi mã ID của tôi để thực hiện chia sẻ với máy tính được kết nối. Mã ID này sẽ được gửi đi qua nhiều hình thức như SMS, email hay qua mạng xã hội.
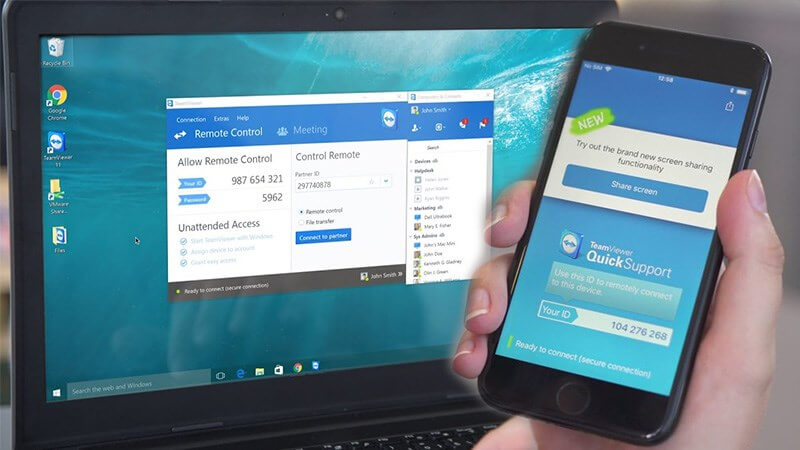
Hình 6. Lấy mã ID cho hai thiết bị
Bước 3: Kết nối
Trên máy tính dùng điều khiển, khởi động tiện ích TeamViewer đã cài đặt trước đó, sau đó nhập chính xác mã ID đã được nhận trước đó. Sau đó, chọn ô Partner ID rồi Click tiếp vào ô Connect to partner. Thông qua ứng dụng, người dùng có thể theo dõi trạng thái kết nối của hai thiết bị trên giao diện TeamViewer trên máy tính.
Tại dòng trạng thái hiển thị mà vàng và Authenticating, trên điện thoại sẽ đồng thời quá trình xác nhận kết nối. Để bắt đầu quá trình kết nối nhấp vào Cho phép trên điện thoại để bắt đầu kết nối. Có thể thấy rằng quá trình này đơn giản hơn so với cách điều khiển máy tính bằng điện thoại bởi không cần quá nhiều dữ liệu.
Bước 4: Điều khiển
Tại giao diện của thiết bị điện thoại từ xa trên máy tính sẽ xuất hiện 2 mục bao gồm Chat và Điều khiển thiết bị. Thông qua 2 mục này, người dùng có thể dễ dàng điều khiển điện thoại của mình thông qua máy tính. Sử dụng bàn phím, chuột trong quá trình điều khiển để thay cho màn hình cảm ứng của điện thoại. Điều này giúp cho quá trình thao tác thêm phần thuận tiện và chính xác hơn.
Như vậy, Phụ Kiện Giá Rẻ đã hướng dẫn chi tiết cách điều khiển máy tính bằng điện thoại và ngược lại thông qua các ứng dụng tiện ích. Sau khi hoàn tất kết nối các thiết bị với nhau, bạn có thể tùy chỉnh, điều khiển và thay đổi những dữ liệu đang có trên máy. Chúc bạn thành công.