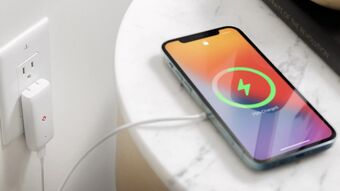Cách đổi số điện thoại trên Gmail, Facebook siêu đơn giản cho người mới
Bởi vì nhiều lý do mà bạn đã đổi số điện thoại, thế nhưng vẫn muốn giữ lại tài khoản Gmail, Facebook. Vậy nên. việc cần làm lúc này là đổi số điện thoại để tránh bị mất tài khoản nếu như số điện thoại cũ của bạn được chuyển sang người dùng mới. Cùng Phụ Kiện Giá Rẻ khám phá cách đổi số điện thoại trên Gmail, Facebook qua bài viết sau đây.
Lợi ích khi sử dụng số điện thoại trong Gmail, Facebook
Thông thường, khi chúng ta thiết lập tài khoản Gmail, nhà phát triển sẽ yêu cầu bạn cung cấp số điện thoại. Việc làm này đem đến nhiều ý nghĩa cho người dùng như:
- Đảm bảo tính bảo mật và an ninh cho tài khoản cá nhân, tạo mã bảo mật 2 lớp tránh sự xâm nhập của kẻ lạ.
- Có thể giúp người dùng dễ dàng lấy lại được mật khẩu khi vô tình quên.
- Trong quá trình sử dụng, có thể thay đổi, xóa số điện thoại một cách thuận tiện để phù hợp với nhu cầu sử dụng của từng người.
Bên cạnh đó, hiện nay tạo tài khoản Gmail là hoàn toàn miễn phí, chỉ với một số điện thoại duy nhất, bạn có thể tạo ra nhiều Gmail. Tuy vậy, con số này có sự giới hạn, nếu như vượt quá giới hạn đó, Google sẽ từ chối và yêu cầu người dùng sử dụng một số điện thoại mới.
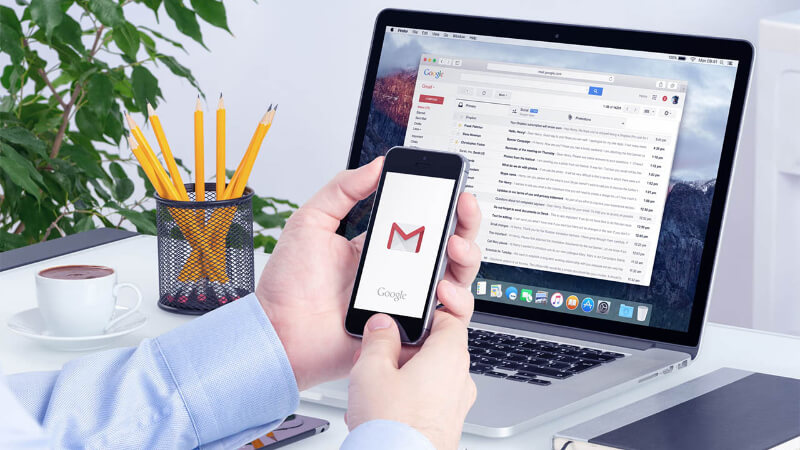
Hình 1. Đổi số điện thoại giúp bảo mật điện thoại tốt hơn
Cách đổi số điện thoại trên Gmail cực dễ dàng trên di động
Bạn có thể thực hiện cách đổi số điện thoại trên Gmail cực kỳ dễ dàng theo các bước cơ bản sau đây:
- Bước 1: Trước tiên là mở ứng dụng Gmail mà bạn đang sử dụng trên điện thoại hoặc vào trình duyệt tìm kiếm Gmail và nhấp vào.
- Bước 2: Tại màn hình chính của tiện ích, hãy chọn vào biểu tượng 3 gạch ngang ở phía trên góc trái màn hình.
- Bước 3: Kéo xuống và tìm kiếm phần “Cài đặt” và lựa chọn tài khoản Gmail bạn muốn áp dụng cách đổi số điện thoại trên Gmail. Tại đây, bạn nhập mật khẩu để tiến hành đăng nhập vào tài khoản của Google.
- Bước 5: Tại giao diện “Tài khoản Google”, tiến hành nhấn chọn mục “Thông tin cá nhân và bảo mật”.
- Bước 6: Click vào “ Điện thoại”, sau đó chọn vào số điện thoại. Tại đây, nhấn vào biểu tượng cây bút.
- Bước 7: Thực hiện xác nhận lại mật khẩu và nhấn “Tiếp theo”, sau đó nhấp vào biểu tượng bút chì thêm lần nữa.
- Bước 8: Nhấp vào mục Cập nhật số điện thoại, tại đây bạn có thể nhập số điện thoại mới là bạn đã có thể thay đổi số điện thoại rồi đấy.
Như vậy, với các bước trên đây là bạn đã hoàn thành cách đổi số điện thoại trên Gmail rồi.
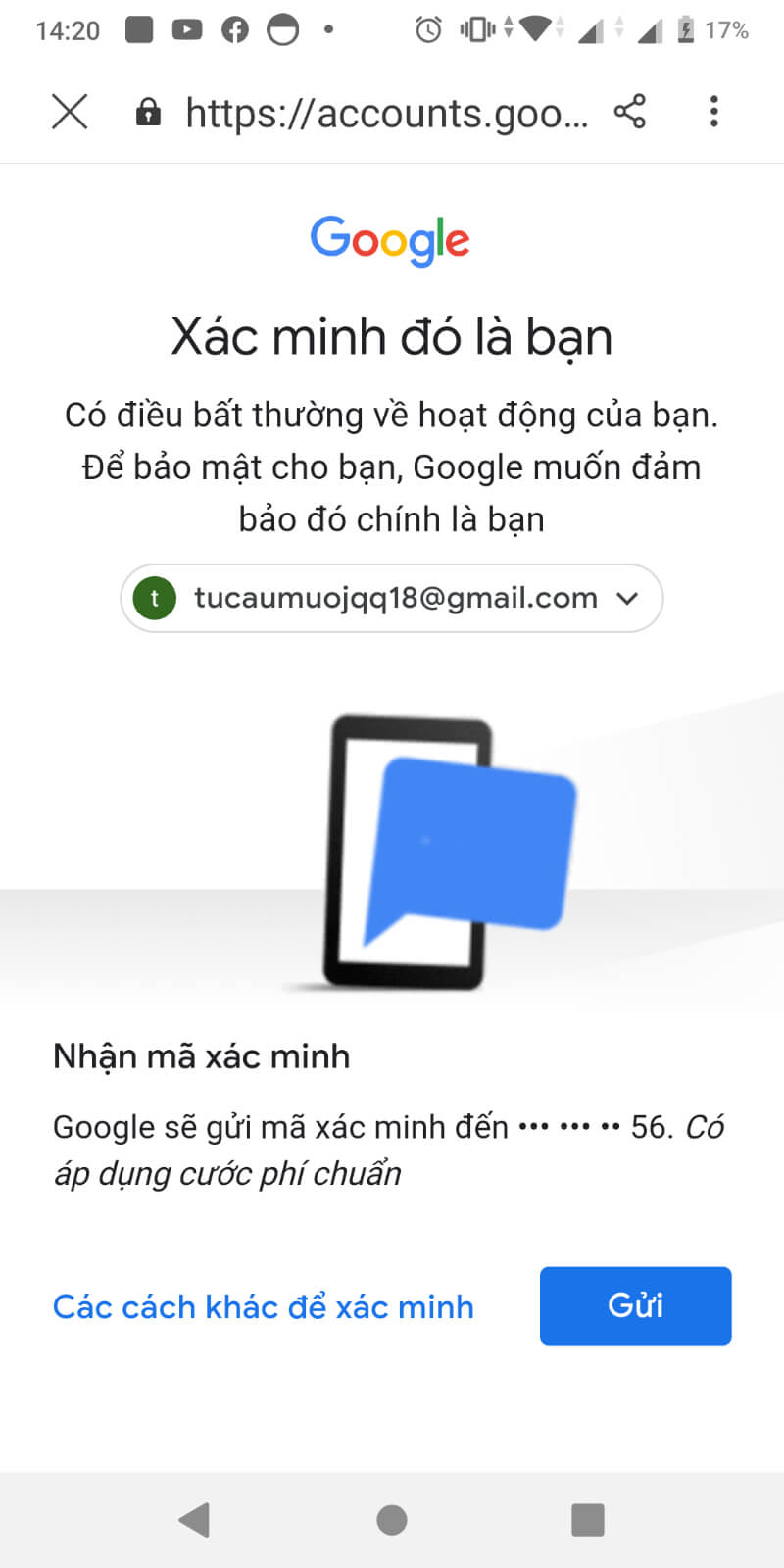
Hình 2. Đổi số điện thoại có thể cần xác minh tài khoản
Cách bổ sung thêm số điện thoại khôi phục vào Gmail
Bên cạnh thực hiện cách đổi số điện thoại trên Gmail, nếu như bạn vẫn dùng cả số điện thoại đăng ký Gmail và một số mới, bạn hoàn toàn có thể bổ sung số mới. Như vậy, sẽ không cần phải đổi số hoàn toàn, bạn có thể đăng nhập vào tài khoản bằng cả hai số điện thoại này. Bên cạnh đó, số điện thoại mới còn có chức năng khôi phục nếu như bạn không may mất số đã đăng ký kia.
Cách thêm số điện thoại mới được thực hiện theo các bước như sau:
- Bước 1: Mở ứng dụng Gmail có trên điện thoại, sau đó, tìm và nhấp vào biểu tượng Tài khoản. Tiếp đến Click vào “Quản lý tài khoản Google của bạn”.
- Bước 2: Nhấn chọn “Thông tin cá nhân”, sau đó chọn “Số Điện thoại”.
- Bước 3: Tại mục này, nhấn chọn thêm ngay, tiến hành nhập mật khẩu tài khoản sau đó nhấn Tiếp theo.
- Bước 4: Tiến hành nhập số điện thoại và chọn Tiếp theo, Click “Nhận mã” để Google gửi về mã xác minh cho tài khoản của bạn.
- Bước 5: Thực hiện nhập mã được gửi về số điện thoại bạn đã đăng ký, sau đó chọn “ Xác minh”.
- Bước 6: Như vậy, số điện thoại mới đã được thêm vào tài khoản Gmail thành công.

Hình 3. Thực hiện thêm số vào tài khoản Gmail khi cần khôi phục
Lưu ý, bạn nên sử dụng một điện thoại di động đảm bảo các điều kiện dưới đây để thuận lợi cho quá trình khôi phục tài khoản nhanh chóng và tiện lợi hơn:
- Điện thoại có thể nhận được tin nhắn văn bản, và thuộc sở hữu của bạn,
- Sử dụng thường xuyên và mang bên mình để tránh trường hợp bị hack tài khoản.
Cách xóa số điện thoại khỏi Gmail
Cũng tương tự như cách đổi số điện thoại trên Gmail hoặc thêm số bạn cũng cần thực hiện như trên, nhưng sẽ có một số sự thay đổi như:
- Bước 1: Tại bước 7 trong cách đổi số điện thoại trên Gmail, bạn có thể thực hiện cách xóa số điện thoại trên google, thay vì biểu tượng là cây bút chì bạn nhấn chọn biểu tượng thùng rác.
- Bước 2: Tiến hành xác thực tài khoản sau khi xóa số điện thoại của mình. Khi nhập xong mật khẩu để xác thực tài khoản, Google sẽ xác nhận xem bạn có muốn xóa số điện thoại này khỏi tài khoản Google không. Nếu như chắc rằng muốn xóa, bạn hãy nhấp vào “Remove number” (Xóa số điện thoại) để hoàn tất việc xóa số điện thoại.
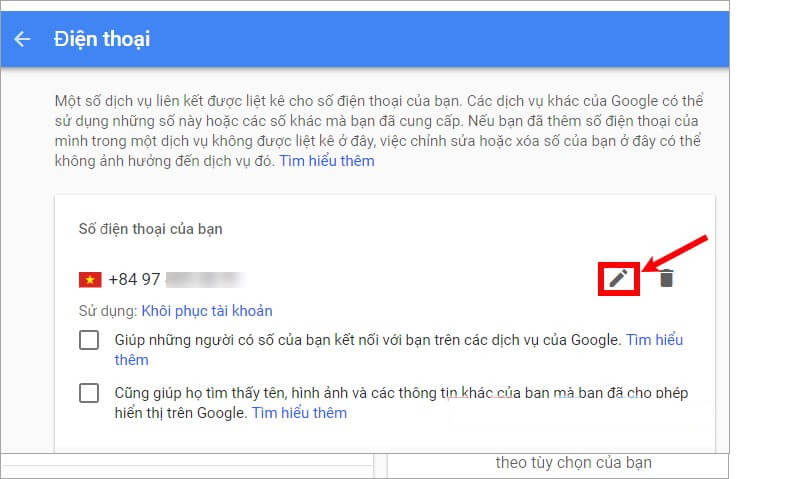
Hình 4. Thay vì chọn biểu tượng bút chì, để xóa số hãy chọn thùng rác
Một số lưu ý khi thực hiện đổi số điện thoại
Khi bạn áp dụng cách đổi số điện thoại trên Gmail, bạn cần lưu ý những vấn đề quan trọng dưới đây:
- Khi đổi số nên lựa chọn những số di động thường xuyên sử dụng, tránh trường hợp nhầm lẫn khi sử dụng nhiều tài khoản Gmail khác nhau.
- Trong trường hợp số điện thoại để thay đổi trên Gmail có bất cứ vấn đề gì phát sinh, hãy liên hệ trực tiếp đến nhà mạng để được giải quyết nhanh chóng. Tránh trường hợp thay đổi có thể ảnh hưởng đến giao dịch và liên kết với những tài khoản trực tuyến khác.
- Nến tiến hành thay cách đổi số điện thoại trên Gmail ngay lập tức nếu như phát hiện kẻ xấu đánh cắp điện thoại di động, tránh rò rỉ thông tin và dữ liệu cá nhân.

Hình 5. Nên lựa chọn những số di động thường xuyên sử dụng
Cách đổi số điện thoại trên Facebook đơn giản trên máy tính
Bên cạnh cách đổi số điện thoại trên Gmail nhiều người quan tâm, cũng có một số bạn muốn biết cách thay đổi số điện thoại trên Facebook. Cách thực hiện cj thể như sau:
- Bước 1: Đăng nhập vào tài khoản Facebook, sau đó chọn biểu tượng mũi tên xuống bên phải màn hình và nhấn chọn Cài đặt.
- Bước 2: Tại đây chọn mục “Di động” ở phần menu bên trái giao diện.
- Bước 3: Tại Cài đặt di động, bạn có thể xóa số điện thoại cũ bằng cách nhấn “Xóa khỏi tài khoản của bạn” sau đó chọn “Xóa Điện thoại”. Tại đây sẽ có thông báo yêu cầu nhập mật khẩu, tiến hành nhập mật khẩu sau đó nhấn Gửi.
- Bước 4: Sau khi xóa số điện thoại cũ, bạn có thể bắt đầu thêm số điện thoại mới tại giao diện Cài đặt di động .
- Bước 5: Tiến hành nhập số điện thoại mới sau đó nhấn chọn “Tiếp tục”, chờ đợi một thời gian để Facebook gửi mã xác nhận về số điện thoại mới. Nhập mã vừa nhận được vào ô mã xác nhận sau đó nhấp vào “ Chấp nhận”. Sau khi nhận được thông báo Đã xác nhận số điện thoại, hãy chọn Lưu cài đặt.
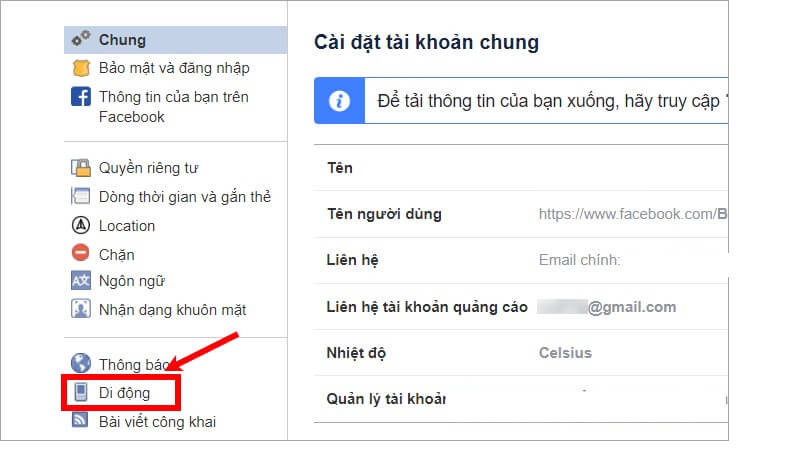
Hình 6. Vào di động để đổi số trên Facebook
Tiến hành F5 lại trang một lần nữa là hoàn thành cách xóa số điện thoại chính trên Facebook. Tương tự, bạn cũng có thể thực hiện cách này trên điện thoại nếu như muốn đổi số nhé.
Trên đây, Phụ Kiện Giá Rẻ đã hướng dẫn cách đổi số điện thoại trên Gmail chi tiết, bạn có thể áp dụng ngay. Việc đổi số điện thoại giúp bạn bảo mật thông tin tốt hơn, dễ dàng lấy lại mật khẩu khi cần. Nếu như có nhu cầu mua phụ kiện điện thoại chính hãng, hãy ghé ngay Phụ Kiện Giá Rẻ nhé.