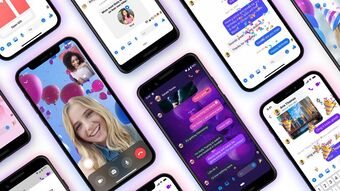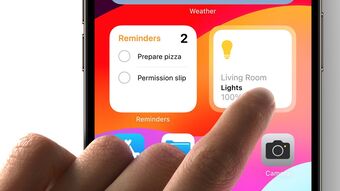Cách dùng Google Map offline đơn giản và hiệu quả nhất
Google Maps là một ứng dụng hữu ích giúp chúng ta dẫn đường và khám phá thế giới. Tuy nhiên, trong những tình huống mà không có kết nối mạng, chúng ta có thể sử dụng Google Maps offline để vẫn có thể điều hướng và tìm kiếm thông tin địa điểm. Vậy cách dùng Google Map offline thế nào? Trong bài viết này, Phụ Kiện Giá Rẻ sẽ cùng bạn tìm hiểu cách sử dụng Google Map offline để không bao giờ lạc đường nữa nhé!
Lợi ích của cách dùng Google Map offline
Lợi ích của cách dùng Google Map offline bao gồm :
- Tiết kiệm dữ liệu di động: Khi sử dụng Google Maps trực tuyến, dữ liệu di động của bạn có thể nhanh chóng cạn kiệt, đặc biệt khi bạn phải sử dụng dịch vụ điều hướng trong quãng đường dài. Bằng cách sử dụng Google Maps Offline, bạn có thể tránh việc tiêu tốn lượng lớn dữ liệu di động và giữ cho gói cước của bạn không bị ảnh hưởng.
- Sử dụng ở các vùng không có sóng mạnh: Khi bạn đi du lịch hoặc thám hiểm những vùng nông thôn hoặc núi rừng, khả năng mất kết nối internet là rất cao. Với Google Maps Offline, bạn có thể yên tâm sử dụng ứng dụng dẫn đường mà không cần phụ thuộc vào sóng mạnh.
- Hướng dẫn điều hướng liên tục: Khi bạn sử dụng Google Maps Offline, tính năng điều hướng vẫn hoạt động một cách liên tục dựa trên bản đồ đã tải xuống. Bạn sẽ nhận được hướng dẫn chi tiết về các bước đi và các lựa chọn đường đi tối ưu, giúp bạn tránh những con đường kẹt xe và đi đúng hướng đến đích.
- Tìm kiếm địa điểm và thông tin cần thiết: Với Google Maps Offline, bạn có thể tìm kiếm địa điểm như nhà hàng, khách sạn, cửa hàng và điểm tham quan trong khu vực đã tải xuống. Bạn cũng có thể xem thông tin chi tiết về địa điểm, bao gồm đánh giá, giờ mở cửa và số điện thoại liên hệ. Điều này giúp bạn tiết kiệm thời gian và tìm được những địa điểm phù hợp theo nhu cầu của mình.
- Tiện ích khi đi du lịch quốc tế: Khi đi du lịch quốc tế, việc sử dụng dịch vụ điện thoại di động và dữ liệu mạng có thể rất tốn kém. Bằng cách tải xuống bản đồ của khu vực đến, bạn có thể tiết kiệm chi phí điện thoại và sử dụng Google Maps Offline như một công cụ định vị và điều hướng phổ biến trong suốt chuyến du lịch của mình.

Cách sử dụng Google Map Offline
1/ Cách lưu chỉ dẫn đường đi
Bước 1: Vào Menu và chọn ứng dụng Bản đồ (Maps)
- Mở ứng dụng Google Maps trên thiết bị di động của bạn.
- Truy cập vào Menu, thường là biểu tượng ba dòng ngang hoặc biểu tượng hình dấu cộng ở góc trên bên trái màn hình.
- Tìm và chọn ứng dụng "Bản đồ" (Maps).

Bước 2: Chọn biểu tượng chỉ đường và nhập địa điểm
- Trong ứng dụng Bản đồ, bạn sẽ thấy một biểu tượng chỉ đường, thường là biểu tượng mũi tên hoặc hình xe buýt.
- Nhấp vào biểu tượng chỉ đường để mở giao diện nhập địa điểm.
- Ở khung "Địa điểm hiện tại" (Choose starting point), nhập địa điểm xuất phát của bạn.
- Ở khung "Địa điểm cần đến" (Choose destination), nhập địa điểm muốn đến.


Bước 3: Lưu chỉ đường vào màn hình chính
- Sau khi bạn đã nhập địa điểm xuất phát và đích, chọn mục tùy chọn, thường là biểu tượng ba chấm ở góc trên bên phải màn hình.
- Trong menu tùy chọn, tìm và chọn "Thêm tuyến đường vào màn hình chính" (Add route to Home screen).
- Quay trở lại màn hình chính của điện thoại, bạn sẽ thấy một biểu tượng tuyến đường đã được lưu lại.

Bước 4: Sử dụng chỉ đường lưu trên màn hình chính
- Khi bạn muốn sử dụng chỉ đường đã lưu, chỉ cần nhấp vào biểu tượng tuyến đường trên màn hình chính.
- Ứng dụng Google Maps sẽ mở ra và hiển thị chỉ đường đã lưu, ngay cả khi bạn không có kết nối mạng. Bạn có thể tiếp tục sử dụng chức năng điều hướng và xem chỉ dẫn đường đi mà không cần truy cập internet.


2/ Cách lưu bản đồ khu vực trên Google Map offline
Bước 1: Chọn khu vực mình muốn tìm kiếm địa chỉ và lưu trữ
- Mở ứng dụng Google Maps trên thiết bị di động của bạn.
- Sử dụng các thao tác trên màn hình để di chuyển đến khu vực mà bạn muốn lưu trữ dữ liệu bản đồ cho offline.
- Gõ "Ok Maps" vào thanh Tìm kiếm (Search here) hoặc điều hướng đến khu vực mục tiêu của bạn.

Bước 2: Tải xuống khu vực đã chọn
- Sau khi bạn đã chọn khu vực cần lưu trữ, một bảng thông báo sẽ xuất hiện trên màn hình.
- Trong bảng thông báo, bạn sẽ thấy tùy chọn "Tải xuống khu vực này" (Download this area).
- Chọn tùy chọn "Tải xuống" (Download) để bắt đầu quá trình tải xuống bản đồ cho khu vực đã chọn.
- Chờ đợi quá trình tải xuống hoàn thành, thời gian tải xuống sẽ phụ thuộc vào kích thước và tốc độ kết nối mạng của bạn.

Bước 3: Truy cập vào các khu vực ngoại tuyến đã tải xuống
- Sau khi quá trình tải xuống hoàn thành, bạn có thể truy cập vào các khu vực đã lưu bằng cách vào phần Menu của ứng dụng.
- Trong Menu, tìm và chọn "Các khu vực ngoại tuyến" (Offline areas).
- Bạn sẽ thấy danh sách các khu vực bản đồ đã tải xuống và lưu trữ.
- Bạn có thể chọn khu vực mong muốn để xem lại và sử dụng bản đồ offline mà không cần kết nối mạng.

Những câu hỏi thường gặp
1/ Bản đồ Offline có thể tự động cập nhật không?
Bản đồ Offline cần được cập nhật thủ công bằng cách mở ứng dụng và nhấn nút cập nhật bản đồ.
2/ Tôi có thể sử dụng tính năng tìm kiếm địa điểm trong Google Maps Offline không?
Có, bạn vẫn có thể sử dụng tính năng tìm kiếm địa điểm trong Google Maps Offline bằng cách nhập từ khóa tương ứng vào thanh tìm kiếm.
3/ Tôi có thể xóa bản đồ Offline đã tải xuống không?
Có, bạn có thể xóa bản đồ Offline đã tải xuống bất cứ lúc nào thông qua phần "Bản đồ của tôi" trên Google Maps.
Tổng kết
Hy vọng bài viết cách dùng Google Map offline phía trên của Phụ Kiện Giá Rẻ có thể giúp bạn sử dụng Google Map hiệu quả và tránh được tình trạng lạc đường nhé.
Nếu bạn đang sử dụng iPad và muốn bảo vệ thiết bị của mình tốt nhất, việc sử dụng một chiếc bao da iPad là điều rất quan trọng. Nếu bạn chưa tìm thấy nơi để mua, hãy ghé qua cửa hàng Phụ Kiện Giá Rẻ. Tại đây, chúng tôi cung cấp đầy đủ các dòng bao da iPad chính hãng với mức giá hấp dẫn. Hãy đến và trải nghiệm dịch vụ của chúng tôi ngay.
Xem thêm : Cách chèn nhạc vào video trên iPhone đơn giản nhất
Lê Trung