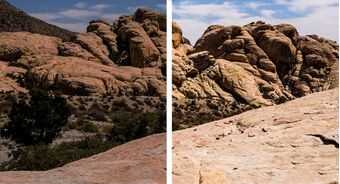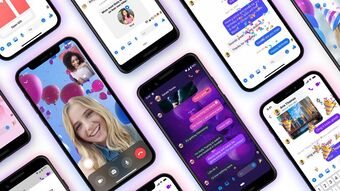Cách kết nối Macbook với máy chiếu nhanh chóng, hiệu quả
Khi làm việc hoặc trình chiếu tài liệu trên Macbook, việc kết nối với một máy chiếu là cần thiết để chia sẻ thông tin với đám đông một cách dễ dàng và thuận tiện. Tuy nhiên, việc kết nối này thường gặp phải nhiều khó khăn và thủ tục phức tạp, gây mất thời gian và gây khó chịu cho người sử dụng. Trong bài viết này, chúng tôi sẽ hướng dẫn cho bạn cách kết nối Macbook với máy chiếu một cách nhanh chóng và hiệu quả, giúp bạn tiết kiệm thời gian và tăng hiệu suất công việc của mình.
1. Cách kết nối Macbook với máy chiếu bằng cáp
Để kết nối Macbook với máy chiếu bằng cáp, bạn cần chuẩn bị các thiết bị sau:
- Một chiếc Macbook cùng với adapter Mini DisplayPort hoặc USB-C
- Một chiếc máy chiếu
- Một cáp kết nối Mini DisplayPort hoặc USB-C tùy thuộc vào loại adapter của Macbook
Sau khi đã chuẩn bị đầy đủ thiết bị, hãy làm theo các bước sau để kết nối:
Bước 1: Kết nối cáp Mini DisplayPort hoặc USB-C vào cổng tương ứng trên Macbook của bạn.
Bước 2: Kết nối đầu cáp còn lại vào cổng VGA hoặc HDMI trên máy chiếu của bạn.
Bước 3: Bật máy chiếu và chọn nguồn đầu vào là VGA hoặc HDMI.
Bước 4: Trên Macbook của bạn, hãy mở System Preferences (Tùy chọn Hệ thống) và chọn Displays (Màn hình).
Bước 5: Trong Displays, chọn AirPlay Display và sau đó chọn máy chiếu của bạn trong danh sách hiển thị.
Bước 6: Bạn có thể tùy chỉnh các cài đặt hiển thị để phù hợp với máy chiếu của bạn.
Khi đã hoàn tất các bước trên, bạn đã kết nối thành công Macbook của mình với máy chiếu bằng cáp. Bây giờ bạn có thể trình chiếu tài liệu hoặc làm việc trên màn hình lớn của máy chiếu một cách dễ dàng và thuận tiện.

2. Cách kết nối Macbook với máy chiếu qua cổng HDMI
Để kết nối Macbook với máy chiếu qua cổng HDMI, bạn có thể làm theo các bước sau:
Bước 1: Kiểm tra cả Macbook và máy chiếu có hỗ trợ cổng HDMI hay không. Nếu Macbook của bạn không có cổng HDMI, bạn cần phải sử dụng một adapter Mini DisplayPort sang HDMI hoặc USB-C sang HDMI.
Bước 2: Kết nối một đầu cáp HDMI vào cổng HDMI trên máy chiếu của bạn.
Bước 3: Kết nối đầu cáp HDMI còn lại vào cổng HDMI trên Macbook hoặc adapter Mini DisplayPort sang HDMI/USB-C sang HDMI.
Bước 4: Bật máy chiếu và chọn nguồn đầu vào là HDMI.
Bước 5: Trên Macbook của bạn, hãy mở System Preferences (Tùy chọn Hệ thống) và chọn Displays (Màn hình).
Bước 6: Trong Displays, chọn AirPlay Display và sau đó chọn máy chiếu của bạn trong danh sách hiển thị.
Bước 7: Bạn có thể tùy chỉnh các cài đặt hiển thị để phù hợp với máy chiếu của bạn.
Khi đã hoàn tất các bước trên, bạn đã thành công kết nối Macbook với máy chiếu qua cổng HDMI. Bây giờ bạn có thể trình chiếu tài liệu hoặc làm việc trên màn hình lớn của máy chiếu một cách dễ dàng và thuận tiện.

3. Cách kết nối Macbook với máy chiếu bằng phần mềm Multipresenter
Multipresenter là một phần mềm giúp kết nối Macbook với máy chiếu một cách dễ dàng và thuận tiện. Để sử dụng phần mềm này, bạn có thể làm theo các bước sau:
Bước 1: Tải và cài đặt phần mềm Multipresenter trên Macbook của bạn (Truy cập https://www.sharp-nec-displays.com/dl/en/index.html để tải phần mềm MultiPresenter về máy).
Bước 2: Kết nối Macbook của bạn và máy chiếu vào cùng một mạng Wi-Fi.
Bước 3: Bật máy chiếu và chọn chế độ kết nối không dây (wireless connection).
Bước 4: Trên Macbook của bạn, mở phần mềm Multipresenter và chọn kết nối đến máy chiếu.
Bước 5: Nếu cần thiết, nhập mật khẩu của mạng Wi-Fi để kết nối.
Bước 6: Khi kết nối thành công, bạn có thể trình chiếu tài liệu hoặc làm việc trên màn hình lớn của máy chiếu một cách dễ dàng và thuận tiện thông qua phần mềm Multipresenter.
Lưu ý rằng để sử dụng phần mềm Multipresenter, Macbook của bạn cần chạy hệ điều hành macOS 10.9 trở lên và máy chiếu của bạn cần hỗ trợ chức năng kết nối không dây (wireless connection). Ngoài ra, phần mềm này có thể không tương thích với tất cả các loại máy chiếu, vì vậy bạn nên kiểm tra trước khi sử dụng.

Những câu hỏi thường gặp
Làm thế nào để kết nối Macbook với máy chiếu qua cổng HDMI?
Để kết nối Macbook với máy chiếu qua cổng HDMI, bạn cần sử dụng một cáp HDMI hoặc adapter Mini DisplayPort sang HDMI/USB-C sang HDMI.

Làm thế nào để kết nối Macbook với máy chiếu không dây?
Bạn có thể sử dụng các phần mềm như Multipresenter hoặc AirPlay để kết nối Macbook của bạn với máy chiếu một cách không dây.
Làm thế nào để tìm kiếm máy chiếu trên Macbook?
Bạn có thể tìm kiếm máy chiếu trên Macbook bằng cách mở phần mềm kết nối hoặc tìm kiếm trong phần mục hiển thị màn hình.
Lời kết
Trên đây là những cách kết nối Macbook với máy chiếu một cách nhanh chóng và hiệu quả. Không cần phải sử dụng các phần mềm phức tạp hay thiết bị đắt tiền, bạn có thể sử dụng các kết nối dây hoặc phần mềm miễn phí để thực hiện công việc này. Tùy vào nhu cầu của bạn, bạn có thể lựa chọn cách kết nối phù hợp để đảm bảo rằng bản trình chiếu của bạn diễn ra suôn sẻ và không có sự cố xảy ra. Mong rằng những thông tin này sẽ hữu ích cho bạn.
Ngoài việc sử dụng Macbook để trình chiếu, bạn cũng có thể sử dụng iPhone 13 Pro của mình để hiển thị các hình ảnh, video hay thông tin trên màn hình lớn. Và để bảo vệ chiếc điện thoại của mình, bao da iPhone 13 Pro chính là một trong những phụ kiện không thể thiếu được. Cửa hàng Phụ Kiện Giá Rẻ tại TP.HCM là một trong những địa chỉ uy tín và chuyên nghiệp nhất để bạn có thể tìm kiếm các mẫu bao da iPhone 13 Pro chất lượng và phù hợp nhất cho mình.
>>Xem thêm: Nguyên nhân và cách khắc phục iPhone bị lỗi mic khi gọi
Bùi Ý