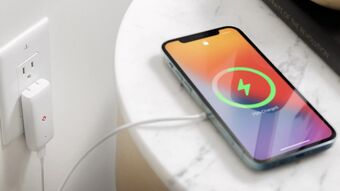Cách restore iPhone bằng Macbook và cách sao lưu iPhone
Trong thời đại công nghệ hiện nay, điện thoại iPhone của chúng ta trở thành một trong những vật dụng không thể thiếu trong cuộc sống hàng ngày. Tuy nhiên, đôi khi chúng ta gặp phải các sự cố như iPhone bị treo, không khởi động được hoặc bị lỗi phần mềm. Để khắc phục những sự cố này, chúng ta có thể thực hiện quá trình restore iPhone bằng Macbook. Ngoài ra, việc sao lưu iPhone cũng rất quan trọng để đảm bảo dữ liệu của chúng ta không bị mất đi trong trường hợp sự cố xảy ra. Hãy cùng tìm hiểu cách thực hiện restore iPhone bằng Macbook và cách sao lưu iPhone trong bài viết này.
Vì sao cần restore iPhone?
Restore iPhone là quá trình khôi phục lại thiết bị về trạng thái ban đầu của nó, giúp khắc phục các sự cố liên quan đến phần mềm trên điện thoại như treo, không khởi động được, lỗi phần mềm... Bằng cách thực hiện quá trình restore, các tệp tin hệ thống sẽ được cài đặt lại, giúp loại bỏ các lỗi phần mềm có thể gây ra sự cố trên iPhone. Ngoài ra, việc restore iPhone cũng là giải pháp tối ưu khi bạn muốn xóa toàn bộ dữ liệu trên thiết bị để bán hoặc chuyển sang người dùng khác.

Cách sao lưu iPhone bằng Macbook
Để bảo vệ dữ liệu quan trọng trên thiết bị của bạn, bạn nên thực hiện sao lưu dữ liệu định kỳ. Để thực hiện điều này, bạn có thể kết nối thiết bị của mình với máy Mac, sử dụng chức năng sao lưu có sẵn trên hệ điều hành của Mac.
Đầu tiên, bạn cần chọn thiết bị của mình trong thanh bên Finder.
Sau đó, bấm vào Cài đặt chung để chọn tùy chọn sao lưu.
Bạn có thể lựa chọn sao lưu dữ liệu quan trọng nhất trên iCloud hoặc sao lưu tất cả dữ liệu trên máy Mac. Nếu bạn muốn bảo vệ dữ liệu sao lưu bằng mật khẩu, bạn có thể chọn mã hóa bản sao lưu cục bộ và thiết lập mật khẩu.
Cuối cùng, bấm vào nút Sao lưu bây giờ để bắt đầu quá trình sao lưu. Sau khi quá trình hoàn tất, bạn có thể quản lý các tệp sao lưu bằng cách truy cập vào Quản lý bản sao lưu.

Cách restore iPhone bằng Macbook
Để restore iPhone bằng Macbook, bạn cần thực hiện các bước sau đây:
Bước 1: Kết nối iPhone với Macbook của bạn bằng cáp sạc Lightning hoặc USB-C.
Bước 2: Mở ứng dụng iTunes trên Macbook của bạn. Nếu bạn đang sử dụng macOS Catalina trở lên, bạn sẽ thấy rằng iTunes đã được thay thế bằng ứng dụng Music, TV và Podcasts. Thay vào đó, bạn cần mở ứng dụng Finder.
Bước 3: Trong ứng dụng iTunes hoặc Finder, chọn iPhone của bạn.
Bước 4: Nếu iPhone của bạn đang hoạt động bình thường, bạn cần tắt nó bằng cách giữ nút nguồn và nút tăng âm lượng cùng một lúc cho đến khi màn hình hiển thị thanh trượt để tắt nguồn. Sau đó, kéo thanh trượt để tắt nguồn hoàn toàn.
Bước 5: Giữ nút cảm ứng Home trên iPhone của bạn và kết nối với Macbook của bạn bằng cáp Lightning hoặc USB-C. Giữ nút Home cho đến khi bạn thấy màn hình Trình khôi phục USB hiển thị trên iPhone của bạn.
Bước 6: Trên Macbook của bạn, bạn sẽ thấy một thông báo yêu cầu xác nhận việc restore iPhone. Nhấn nút Restore để tiếp tục.
Bước 7: Chờ đợi quá trình restore hoàn tất. Việc này có thể mất một vài phút tùy thuộc vào tốc độ kết nối và kích thước của dữ liệu được restore.
Sau khi restore hoàn tất, iPhone của bạn sẽ được đưa về trạng thái ban đầu và bạn có thể khởi động lại iPhone và khôi phục dữ liệu sao lưu của mình.

Những câu hỏi thường gặp
Làm thế nào để restore iPhone bằng Macbook?
Kết nối iPhone của bạn với máy tính Macbook bằng cáp USB và mở Finder. Chọn thiết bị iPhone của bạn và bấm vào "Khôi phục iPhone". Bấm "Đồng ý" để xác nhận và chờ cho quá trình restore iPhone bằng Macbook hoàn tất.

Tôi cần phải sao lưu iPhone của mình trước khi restore bằng Macbook phải không?
Đúng vậy, bạn cần sao lưu iPhone của mình trước khi thực hiện restore iPhone bằng Macbook để đảm bảo rằng dữ liệu của bạn được lưu trữ an toàn và có thể được khôi phục lại sau khi thiết bị được restore.
Tôi có thể sao lưu iPhone của mình vào iCloud hay chỉ có thể lưu trữ trên máy tính Macbook của mình?
Bạn có thể sao lưu iPhone của mình vào iCloud hoặc lưu trữ trên máy tính Macbook của mình. Tùy chọn nào phù hợp với bạn hơn.
Lời kết
Trên đây là những thông tin hữu ích về cách restore iPhone bằng Macbook cũng như cách sao lưu iPhone để bảo vệ dữ liệu quan trọng của bạn. Hy vọng các thông tin trên sẽ giúp bạn giải quyết các vấn đề liên quan đến iPhone của mình một cách dễ dàng và hiệu quả.
>>Xem thêm: Hướng dẫn restore iPhone giữ nguyên IOS hiệu quả
Bùi Ý