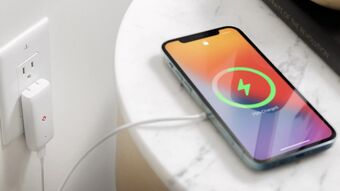Cách scan tài liệu thành PDF bằng note trên iPhone hiệu quả
Trong thời đại số hóa ngày nay, việc quét tài liệu và chuyển chúng thành định dạng PDF đã trở thành một phần quan trọng của công việc hàng ngày. Một cách tiện lợi để thực hiện điều này là thông qua ứng dụng Notes trên iPhone. Với tính năng quét tài liệu tích hợp, ứng dụng này giúp bạn dễ dàng chuyển các giấy tờ quan trọng thành các tập tin PDF tiện lợi. Trong bài viết này, các bạn cùng Phụ Kiện Giá Rẻ khám phá cách scan tài liệu thành PDF bằng note trên iPhone nhé!
Ưu điểm của cách scan tài liệu thành PDF bằng note trên iPhone
Cách scan tài liệu thành PDF bằng note trên iPhone có một số ưu điểm:
- Tiện lợi và tích hợp sẵn: Ứng dụng Notes đi kèm với hệ điều hành iOS, do đó không cần cài đặt thêm ứng dụng mới. Điều này tiết kiệm thời gian và không làm tốn dung lượng bộ nhớ.
- Dễ dàng sử dụng: Giao diện ứng dụng Notes thân thiện và trực quan, cho phép người dùng nhanh chóng quét tài liệu và lưu thành tệp PDF.
- Chất lượng quét tốt: Các thiết bị iPhone mới có camera chất lượng cao, cho phép quét tài liệu với độ phân giải tốt. Điều này đảm bảo tài liệu quét có độ rõ nét cao và dễ đọc.
- Hỗ trợ chỉnh sửa: Sau khi quét tài liệu, bạn có thể sử dụng các công cụ chỉnh sửa cơ bản có sẵn trong ứng dụng Notes để cắt, xoay, hoặc thậm chí thêm chú thích vào tài liệu quét.
- Tích hợp với hệ thống iOS: Tệp PDF sau khi quét sẽ được lưu trực tiếp vào ứng dụng Notes và tích hợp với hệ thống iOS. Bạn có thể truy cập tài liệu từ bất kỳ thiết bị nào đang sử dụng tài khoản iCloud của bạn.
- Tiện ích trong việc tổ chức: Notes cho phép bạn tạo các thư mục, ghi chú và nhãn để tổ chức tài liệu quét. Điều này giúp bạn dễ dàng tìm thấy tài liệu sau này.

Cách scan tài liệu thành PDF bằng note trên iPhone
Cách scan tài liệu thành PDF bằng note trên iPhone gồm các bước :
Bước 1: Mở ứng dụng "Notes".
- Mở ứng dụng "Notes" trên màn hình chính của iPhone.
- Nhấn và giữ biểu tượng ứng dụng "Notes" cho đến khi một bản điều khiển xuất hiện.
Bước 2: Chọn "Quét tài liệu".
Trong bản điều khiển, chọn tùy chọn "Quét tài liệu". Điều này sẽ mở chế độ quét tài liệu.

Bước 3: Quét tài liệu.
- Đặt điện thoại sao cho camera hướng vào tài liệu mà bạn muốn quét.
- Điện thoại sẽ tự động hiển thị khung hình quét tài liệu. Bạn cũng có thể căn chỉnh vị trí để đảm bảo tài liệu nằm trong khung.
- Khi bạn đã sẵn sàng, chạm vào nút "Giữ bản quét" để thực hiện quét.

Bước 4: Cắt và lưu tài liệu.
- Sau khi quét, bạn sẽ thấy bản xem trước của bản quét.
- Sử dụng các điểm chấm để căn chỉnh và cắt tài liệu nếu cần thiết.
- Chọn khu vực bạn muốn lưu trên iPhone bằng cách kéo chọn quanh nó.
- Sau khi đã chọn khu vực, chạm vào nút "Lưu" để lưu tài liệu quét thành tệp PDF.

Tài liệu quét sẽ được lưu trong ghi chú hiện tại hoặc bạn có thể chọn nơi lưu trữ khác nếu cần. Bạn cũng có thể thêm chú thích hoặc chỉnh sửa tài liệu quét sau khi đã lưu.
Lưu ý khi scan tài liệu thành PDF trên iPhone
- Đặt tài liệu cố định: Đặt tài liệu bạn muốn quét trên bề mặt phẳng như bàn làm việc để đảm bảo tài liệu không bị cong vênh hoặc méo mó.
- Camera vuông góc với tài liệu: Đảm bảo rằng camera của iPhone đang hướng vuông góc với tài liệu. Điều này giúp tránh biến dạng hoặc méo mó khi quét.
- Giữ máy ổn định: Khi bạn chụp ảnh tài liệu, hãy giữ máy điện thoại yên để tránh ảnh bị mờ hoặc nhòe. Sử dụng một bộ chống rung có thể giúp duy trì ổn định hơn.
- Chia tài liệu khi cần thiết: Nếu tài liệu có phần văn bản quá nhỏ, mờ hoặc nhòe, hãy xem xét chia tài liệu ra thành nhiều phần nhỏ để chụp. Điều này giúp đảm bảo rằng mọi chi tiết trên tài liệu đều rõ ràng trong ảnh quét.

Những câu hỏi thường gặp
1/ Tôi có thể quét nhiều trang tài liệu trong một ghi chú không?
Bạn có thể chọn "Thêm ảnh" để tiếp tục quét nhiều trang trong cùng một ghi chú.
2/ Tôi có thể chỉnh sửa tài liệu sau khi đã quét không?
Sau khi quét, bạn có thể sử dụng các công cụ điều chỉnh có sẵn trong ứng dụng Notes để chỉnh sửa ảnh tài liệu.
3/ Tài liệu quét có thể lưu trữ ở đâu?
Tài liệu quét sẽ được lưu trữ trong ghi chú mà bạn đã tạo. Bạn cũng có thể chia sẻ chúng qua email hoặc các ứng dụng khác.
4/ Có cách nào để tăng chất lượng hình ảnh quét?
Bạn có thể điều chỉnh ánh sáng, độ tương phản và màu sắc của tài liệu để tăng chất lượng hình ảnh quét.
Tổng kết
Với cách scan tài liệu thành PDF bằng note trên iPhone, bạn có thể dễ dàng tạo ra các tài liệu PDF từ các giấy tờ thường ngày và quản lý chúng một cách hiệu quả. Hãy bắt đầu áp dụng ngay để tận dụng tối đa tiện ích của điện thoại di động trong công việc hàng ngày nhé.
Phụ Kiện Giá Rẻ là điểm đến hấp dẫn cho những bạn đang tìm kiếm ốp lưng dành cho Galaxy Z Fold 5, với cam kết về chất lượng tốt và mức giá phải chăng. Chúng tôi mang đến một loạt lựa chọn đa dạng về kiểu dáng cho ốp lưng Galaxy Z Fold 5, nhằm đáp ứng mọi nhu cầu của bạn. Chúng tôi tin rằng trải nghiệm mua sắm tại đây sẽ mang lại niềm vui và sự hài lòng cho bạn.
Xem thêm : Cách cải thiện chất lượng âm thanh trên iPhone hiệu quả
Lê Trung