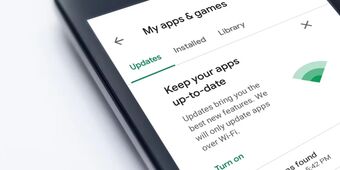Cách tách nhạc ra khỏi video trên CapCut máy tính nhanh chóng
Trong thời đại kỹ thuật số phát triển nhanh chóng, việc chỉnh sửa video và âm nhạc đã trở nên dễ dàng hơn bao giờ hết. Với CapCut, một ứng dụng chỉnh sửa video nổi tiếng và mạnh mẽ, bạn có thể tách nhạc ra khỏi video một cách nhanh chóng và chuyên nghiệp. Trong bài viết này, Phụ Kiện Giá Rẻ mang đến cho bạn cách tách nhạc ra khỏi video trên CapCut máy tính để tách âm nhạc từ video một cách dễ dàng và hiệu quả.
Ưu điểm của cách tách nhạc ra khỏi video trên CapCut máy tính
Ưu điểm của cách tách nhạc ra khỏi video trên CapCut máy tính bao gồm:
- Dễ sử dụng: CapCut là một ứng dụng chỉnh sửa video đơn giản và dễ sử dụng, cho phép bạn tách nhạc ra khỏi video một cách nhanh chóng và dễ dàng. Giao diện người dùng thân thiện giúp bạn nắm bắt cách sử dụng một cách nhanh chóng mà không cần kiến thức chuyên sâu về chỉnh sửa video.
- Tích hợp âm thanh chất lượng: Sau khi tách nhạc ra khỏi video, CapCut cho phép bạn lưu trữ âm thanh chất lượng cao để sử dụng lại hoặc xuất ra định dạng file âm thanh phổ biến như MP3, WAV, hoặc AAC.
- Cung cấp các hiệu ứng âm thanh: CapCut cung cấp nhiều công cụ chỉnh sửa âm thanh, bao gồm cân bằng âm lượng, tăng giảm độ lớn, hiệu ứng âm thanh, và nhiều tùy chọn khác để bạn có thể tùy chỉnh âm thanh của video một cách chuyên nghiệp.
- Hỗ trợ nhiều định dạng video: CapCut hỗ trợ nhiều định dạng video phổ biến, giúp bạn dễ dàng tách nhạc ra từ nhiều loại file video khác nhau.
- Cập nhật thường xuyên: Ứng dụng CapCut thường xuyên cập nhật để cải thiện hiệu suất và tích hợp các tính năng mới, đảm bảo bạn có trải nghiệm chỉnh sửa video tốt nhất.

Cách tách nhạc ra khỏi video trên CapCut máy tính
Cách tách nhạc ra khỏi video trên CapCut máy tính gồm các bước :
Bước 1: Mở ứng dụng CapCut trên máy tính và tạo một dự án mới bằng cách chọn "New project".
Bạn tại CapCut trên máy tính : Tại đây

Bước 2: Nhập video bạn muốn chỉnh sửa bằng cách chọn "Import" và tìm đến tập tin video cần sử dụng.

Bước 3: Kéo video vừa nhập vào khu vực chỉnh sửa (timeline) bằng cách kéo và thả vào biểu tượng bút chì.

Bước 4: Chuột phải vào video trong timeline và chọn "Extract audio" để tách âm thanh ra khỏi video.

Bước 5: Sau khi tách âm thanh ra, bạn sẽ có hai phần riêng biệt là video và âm nhạc. Bạn có thể tùy chỉnh sử dụng phần âm nhạc hoặc hình ảnh cho mục đích riêng của bạn.

Những câu hỏi thường gặp
1/ Làm thế nào để tải xuống và cài đặt CapCut trên máy tính?
Bạn có thể truy cập trang web chính thức của CapCut và tải xuống phiên bản phù hợp với hệ điều hành của bạn. Sau đó, chạy tệp cài đặt và hoàn thành quá trình cài đặt theo hướng dẫn trên màn hình.
2/ Tôi có thể chỉnh sửa nhạc sau khi đã tách nó ra khỏi video không?
Đúng, CapCut cung cấp nhiều công cụ chỉnh sửa âm thanh để bạn có thể tùy chỉnh và chỉnh sửa nhạc sau khi tách nó ra khỏi video.
3/ Làm thế nào để lưu trữ nhạc đã tách thành một file độc lập?
Sau khi bạn đã hoàn tất tách nhạc và tùy chỉnh nó, bạn có thể xuất file âm thanh vào thiết bị của mình để lưu trữ nhạc đã tách thành một file độc lập.
Tổng kết
Cách tách nhạc ra khỏi video trên CapCut máy tính không còn là một điều quá phức tạp. Với những bước đơn giản và các tính năng mạnh mẽ của ứng dụng, bạn có thể tạo đoạn nhạc riêng biệt và tùy chỉnh theo ý muốn cho video của mình. Hãy thử và trải nghiệm ngay!
Hãy đến ngay cửa hàng Phụ Kiện Giá Rẻ để khám phá bộ sưu tập ốp lưng Galaxy Z Fold 5 đa dạng và phong phú của chúng tôi dành riêng cho Galaxy Z Fold 5. Chúng tôi tự tin rằng bạn sẽ tìm thấy ốp lưng hoàn hảo, không chỉ bảo vệ điện thoại một cách toàn diện mà còn tạo thêm điểm nhấn thú vị cho thiết bị của bạn.
Xem thêm : Cách ghép ảnh thành video trên TikTok đơn giản nhất
Lê Trung