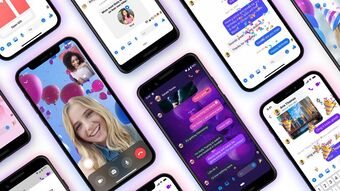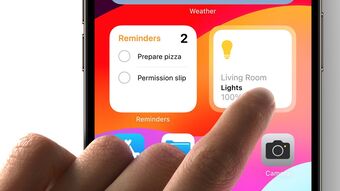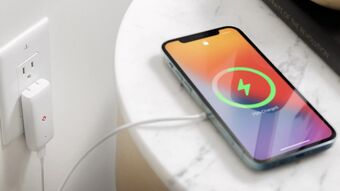Cách tạo GIF trên iPhone nhanh và đơn giản nhất
Bạn có biết rằng iPhone cung cấp cho bạn khả năng tạo ảnh gif trên iPhone rất độc đáo và thú vị? Trong bài viết này, Phụ Kiện Giá Rẻ sẽ hướng dẫn bạn từng bước cách tạo GIF trên iPhone một cách dễ dàng và sáng tạo. GIF đã trở thành một phương tiện truyền thông phổ biến và được ưa chuộng trong truyền thông xã hội, cho phép bạn diễn đạt ý tưởng và cảm xúc một cách nhanh chóng và sáng tạo. Hãy khám phá cùng chúng tôi!
Ưu điểm của tạo ảnh GIF trên iPhone
Các ưu điểm khi tạo ảnh GIF trên iPhone:
- Dễ dàng tạo ảnh GIF: iPhone có tích hợp sẵn tính năng tạo ảnh GIF trong ứng dụng Photos. Bạn chỉ cần chọn một tập hình ảnh hoặc video, sau đó lựa chọn tạo ảnh GIF và chỉnh sửa theo ý muốn.
- Tính năng Live Photos: iPhone hỗ trợ tính năng Live Photos, cho phép bạn chụp những hình ảnh chuyển động ngắn. Bạn có thể chọn một Live Photo và dễ dàng chuyển đổi nó thành ảnh GIF.
- Tích hợp ứng dụng bên thứ ba: Ngoài tính năng tạo ảnh GIF sẵn có, bạn cũng có thể tải xuống các ứng dụng từ App Store như GIPHY, ImgPlay, hay GIF Maker để tạo ảnh GIF chuyên nghiệp với nhiều tùy chọn và hiệu ứng đa dạng.
- Chia sẻ dễ dàng: Khi đã tạo xong ảnh GIF, bạn có thể chia sẻ nhanh chóng qua các ứng dụng xã hội như iMessage, Messenger, WhatsApp hoặc đăng lên mạng xã hội như Instagram, Twitter.
- Tính tương thích và khả năng truy cập dễ dàng: Vì GIF là một định dạng hình ảnh phổ biến, nó có khả năng tương thích rộng rãi trên nhiều nền tảng và thiết bị. Bạn có thể xem và chia sẻ ảnh GIF trên iPhone, máy tính, điện thoại thông minh và nhiều thiết bị khác mà không cần phải cài đặt phần mềm đặc biệt.

Cách tạo GIF trên iPhone
Cách tạo GIF trên iPhone gồm các bước sau:
Bước 1: Tải ứng dụng GIF Toaster tạo ảnh GIF lên iPhone.
Bước 2: Mở ứng dụng GIF và cho phép truy cập vào album ảnh trên thiết bị.
Bước 3: Chọn chức năng tạo ảnh GIF phù hợp với mong muốn của bạn, ví dụ như chuyển đổi từ video sang ảnh GIF.

Bước 4: Chọn video từ album của bạn và tiếp tục bằng cách nhấn vào biểu tượng mũi tên hoặc tương tự.
Bước 5: Tùy chỉnh và thêm hiệu ứng vào ảnh GIF nếu cần thiết. Ứng dụng sẽ cung cấp một số công cụ chỉnh sửa để bạn tùy chỉnh và thêm hiệu ứng theo ý muốn.

Bước 6: Sau khi hoàn thành chỉnh sửa, chọn biểu tượng mũi tên hoặc tương tự để tiếp tục. Bạn cũng có thể lựa chọn kích thước của ảnh GIF, ví dụ như "1/3".

Bước 7: Ứng dụng sẽ tiến hành tạo ảnh GIF dựa trên các thiết lập của bạn.
Bước 8: Khi quá trình tạo ảnh GIF hoàn thành, bạn có thể lưu ảnh GIF vào thiết bị bằng cách chọn "Save" hoặc tùy chọn khác tùy thuộc vào ứng dụng bạn đang sử dụng.

Những câu hỏi thường gặp
1/ Làm thế nào để tạo GIF với hiệu ứng động trên iPhone?
Để tạo GIF với hiệu ứng động trên iPhone, bạn có thể sử dụng các ứng dụng tạo GIF như GIPHY hoặc ImgPlay. Chúng cho phép bạn thêm hiệu ứng động và tùy chỉnh chúng trong quá trình tạo GIF.
2/ Tôi có thể chỉnh sửa GIF sau khi tạo nó trên iPhone không?
Có, sau khi tạo GIF trên iPhone, bạn có thể sử dụng các ứng dụng chỉnh sửa hình ảnh và video để chỉnh sửa GIF. Bạn có thể cắt ghép, thêm hiệu ứng và văn bản, và thậm chí thay đổi tốc độ của GIF.
3/ Tôi có thể tạo GIF từ các ứng dụng khác trên iPhone không?
Có, ngoài các ứng dụng tạo GIF đã đề cập, bạn cũng có thể tạo GIF từ các ứng dụng khác trên iPhone. Ví dụ, nếu bạn muốn tạo GIF từ video YouTube, bạn có thể sử dụng ứng dụng thứ ba như "Workflow" để thực hiện điều đó.
Tổng kết
Với cách tạo GIF trên iPhone, bạn có thể dễ dàng tạo ra những GIF độc đáo và sáng tạo. Hãy tận hưởng niềm vui trong việc sáng tạo những tác phẩm nghệ thuật độc đáo bằng cách tạo GIF trên iPhone. Sử dụng các ứng dụng tạo GIF phổ biến và các tính năng độc đáo của chúng để tạo ra những GIF chất lượng cao. Chia sẻ và sử dụng GIF trên các nền tảng truyền thông xã hội và mang lại niềm vui cho bạn và những người xung quanh.
Ngoài việc chia sẻ những mẹo và thủ thuật hữu ích, Phụ Kiện Giá Rẻ cửa hàng chuyên cung cấp các phụ kiện chính hãng cho Macbook. Chúng tôi cung cấp đầy đủ các sản phẩm như bộ sạc, ốp lưng, bàn phím, chuột không dây và dán màn hình Macbook để đáp ứng tất cả các nhu cầu của bạn.
Xem thêm : Cách giảm dung lượng ảnh hiệu quả và đơn giản nhất
Lê Trung