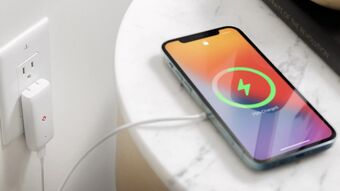Cách update mac OS khi có phiên bản mới đơn giản nhất
Khi nói đến việc duy trì máy tính Mac luôn ở trạng thái tốt nhất, việc cập nhật macOS đóng vai trò quan trọng. Việc cập nhật không chỉ mang lại hiệu suất tốt hơn cho hệ thống của bạn mà còn đảm bảo rằng bạn được bảo vệ khỏi các lỗ hổng bảo mật. Trong bài viết này, các bạn cùng Phụ Kiện Giá Rẻ tìm hiểu cách update mac OS khi có phiên bản mới và cách hạ phiên bản mac OS nhé!
Tại sao cần update mac OS khi có phiên bản mới?
- Bảo mật: Cập nhật phiên bản mới thường đi kèm với các bản vá lỗi bảo mật và cải thiện bảo mật hệ thống. Điều này giúp ngăn chặn các lỗ hổng bảo mật potenital khỏi việc bị tấn công hoặc lây nhiễm bởi phần mềm độc hại.
- Hiệu suất và ổn định: Phiên bản mới thường đi kèm với cải tiến về hiệu suất và ổn định hệ thống. Việc cập nhật giúp máy tính của bạn hoạt động tốt hơn, nhanh hơn và ít gặp sự cố hơn.
- Tính năng mới: Cập nhật macOS cũng có thể mang đến các tính năng mới và cải tiến cho hệ thống và ứng dụng. Điều này có thể cải thiện trải nghiệm người dùng và giúp bạn sử dụng các công cụ mới và tiện ích hữu ích.
- Hỗ trợ ứng dụng: Các phiên bản mới thường hỗ trợ tốt hơn cho các ứng dụng mới và cũ. Nếu bạn không cập nhật, có thể gặp vấn đề về tương thích khi sử dụng các ứng dụng mới nhất hoặc khi nhà phát triển ngừng hỗ trợ các phiên bản cũ.
- Hỗ trợ kỹ thuật: Khi sử dụng phiên bản mới, bạn sẽ thường được hỗ trợ kỹ thuật tốt hơn từ Apple hoặc cộng đồng người dùng. Nếu bạn gặp vấn đề, việc sử dụng phiên bản mới hơn có thể giúp bạn tìm kiếm giải pháp nhanh chóng hơn.

Cách update mac OS khi có phiên bản mới
Cách update mac OS khi có phiên bản mới gồm các bước :
Bước 1: Bắt đầu bằng cách nhấp vào biểu tượng quả táo nằm ở góc trái của thanh menu.

Bước 2: Trong menu xuất hiện, hãy chọn "Software Update" (Cập nhật Phần mềm).
Nếu có bản cập nhật mới của macOS, hệ thống sẽ thông báo cho bạn và tiến hành quá trình cập nhật.

Bước 3: Hệ thống sẽ tự động tải xuống và cài đặt các thông tin cập nhật cho phiên bản mới nhất của hệ điều hành macOS. Hãy kiên nhẫn chờ đợi trong quá trình này.

Bước 4: Khi quá trình cập nhật hoàn tất, macOS sẽ yêu cầu bạn khởi động lại máy tính. Hãy thực hiện việc này để bạn có thể trải nghiệm phiên bản mới của hệ điều hành trên Macbook của mình.

Cách hạ phiên bản mac OS
1/ Cách hạ phiên bản mac OS bằng khôi phục macOS dành cho máy Mac chạy Intel
Hạ cấp phiên bản macOS có thể thực hiện dễ dàng nếu ban đầu máy Mac của bạn đã được cài đặt phiên bản macOS cũ hơn. Trong trường hợp này, bạn có thể sử dụng công cụ Phục hồi macOS tích hợp sẵn để thực hiện việc hạ cấp. Đảm bảo rằng bạn có kết nối Internet hoạt động trong suốt quá trình, vì phần mềm sẽ tải về phiên bản macOS trước đó.
Lưu ý: Phương pháp này chỉ áp dụng cho các máy Mac chạy trên chip Intel và không áp dụng cho máy Mac chạy trên chip silicon Apple như MacBook Air M2. Đối với các máy Mac này, bạn cần sử dụng Time Machine hoặc phương pháp cài đặt lại từ đĩa khởi động.
Lưu ý quan trọng: Quá trình hạ cấp sẽ xóa toàn bộ dữ liệu trên đĩa khởi động của bạn. Vui lòng sao lưu dữ liệu quan trọng trước khi tiếp tục.
Bước 1: Tắt máy Mac của bạn.
Bước 2: Bật máy tính và ngay lập tức giữ các phím Shift + Option + Cmd + R. Quá trình khởi động sẽ mất thời gian hơn bình thường khi hệ thống tải Phục hồi macOS.
Bước 3: Khi màn hình Tiện ích macOS hiển thị, chọn "Cài đặt lại macOS" (hoặc "Cài đặt lại OS X") và nhấp "Tiếp tục".
Bước 4: Làm theo hướng dẫn và chọn đĩa khởi động của bạn khi được yêu cầu. Sau đó, nhấp "Cài đặt".
Bước 5: Tiếp tục tuân theo các hướng dẫn trên màn hình để hoàn tất quá trình cài đặt lại macOS.
Bước 6: Khi cài đặt hoàn tất, hãy khôi phục các tệp tin từ bản sao lưu mà bạn đã tạo trước đó.
Nhớ kiểm tra xem phiên bản macOS mới cài đặt có phù hợp với các ứng dụng và tài liệu của bạn không trước khi thực hiện quá trình hạ cấp.

2/ Cách hạ phiên bản mac OS bằng việc sử dụng sao lưu Time Machine
Sử dụng sao lưu Time Machine là một cách tiện lợi để hạ cấp phiên bản macOS trở về phiên bản cũ hơn, miễn là bạn đã tạo bản sao lưu trước đó. Dưới đây là cách thực hiện quá trình hạ cấp bằng việc sử dụng sao lưu Time Machine:
Bước 1: Kết nối ổ đĩa Time Machine của bạn vào máy Mac và tắt nguồn hoặc khởi động lại máy.
Bước 2: Khởi động máy Mac vào chế độ Khôi phục. Đối với các máy Mac chạy trên chip Intel, giữ phím Cmd + R để truy cập Phục hồi macOS. Trên các máy Mac chạy chip silicon Apple (loại M1 và M2), tiếp tục giữ nút Nguồn khi máy khởi động cho đến khi bạn thấy thông báo "Tùy chọn khởi động đang tải". Trên màn hình tiếp theo, chọn "Tùy chọn" để bắt đầu chế độ Khôi phục.
Bước 3: Khi màn hình MacOS Utilities xuất hiện, chọn "Restore From Time Machine Backup" (Khôi phục từ Bản sao lưu Time Machine) và nhấn "Tiếp tục".
Bước 4: Trên màn hình tiếp theo, nhấn "Tiếp tục" một lần nữa.
Bước 5: Chọn nguồn khôi phục, tức là ổ đĩa sao lưu Time Machine bạn đã kết nối trước đó.
Bước 6: Trên màn hình tiếp theo, chọn bản sao lưu mà bạn muốn khôi phục. Bạn sẽ có thể nhận biết phiên bản macOS đã được sử dụng để tạo bản sao lưu đó.
Bước 7: Làm theo hướng dẫn để hoàn tất quá trình cài đặt lại. Sau khi hoàn tất, bạn có thể khôi phục các tệp từ bản sao lưu Time Machine bạn đã tạo trước đó.

Những câu hỏi thường gặp
1/ Làm thế nào để biết phiên bản macOS hiện tại của tôi?
Để biết phiên bản macOS hiện tại của bạn, hãy nhấp vào biểu tượng Apple ở góc trái màn hình và chọn "About This Mac". Một cửa sổ mới sẽ xuất hiện hiển thị thông tin về phiên bản macOS bạn đang sử dụng.
2/ Tôi có cần phải trả phí để cập nhật macOS?
Không, việc cập nhật macOS là miễn phí. Apple cung cấp các phiên bản cập nhật miễn phí để người dùng có thể tận hưởng trải nghiệm tốt nhất trên hệ thống của họ.
3/ Tại sao tôi cần sao lưu dữ liệu trước khi cập nhật?
Sao lưu dữ liệu trước khi cập nhật là một biện pháp phòng ngừa để đảm bảo rằng bạn không mất mất dữ liệu trong trường hợp có sự cố xảy ra trong quá trình cập nhật.
Tổng kết
Cách update mac OS khi có phiên bản mới là một cách quan trọng để duy trì hiệu suất và bảo mật của máy tính Mac. Bằng cách thường xuyên cập nhật phiên bản mới, bạn sẽ trải nghiệm được sự ổn định và tính năng tốt nhất của hệ thống. Đừng quên thực hiện việc cập nhật thường xuyên để bảo vệ dữ liệu của bạn và duy trì trải nghiệm tốt nhất trên máy tính Mac của mình.
Nếu bạn đang tìm kiếm bảo vệ ốp lưng cho Galaxy Z Fold 5 thì Phụ Kiện Giá Rẻ là một địa chỉ lý tưởng. Tại đây, bạn có thể dễ dàng lựa chọn giữa các mẫu ốp lưng Galaxy Z Fold 5 phù hợp nhất với nhu cầu của mình. Chúng tôi tin rằng trải nghiệm mua sắm tại cửa hàng sẽ mang lại niềm vui và sự hài lòng tối đa cho quý khách hàng.
Xem thêm : Cách chặn quảng cáo trên Safari vừa đơn giản vừa hiệu quả
Lê Trung