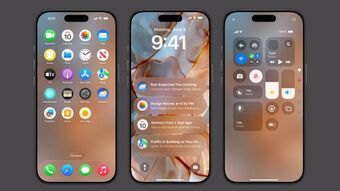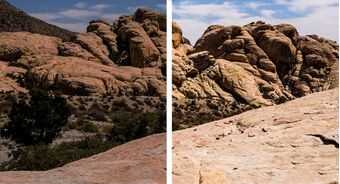Hướng dẫn cách cài đặt chế độ sạc pin Laptop Dell
Sạc pin là một chức năng quan trọng trên một chiếc laptop, giúp bạn có thể sử dụng máy tính một cách liên tục và tiện lợi. Tuy nhiên, không phải ai cũng biết cách cài đặt chế độ sạc pin Laptop Dell của mình một cách đúng đắn. Trong bài viết này, chúng tôi sẽ hướng dẫn các bạn cách cài đặt chế độ sạc pin Laptop Dell một cách chính xác và hiệu quả nhất. Với những thông tin hữu ích và chi tiết được cung cấp, hy vọng bài viết sẽ giúp các bạn giải quyết được vấn đề sạc laptop Dell của mình một cách dễ dàng.
1. Vì sao nên cài đặt chế độ sạc pin Laptop Dell
Cài đặt chế độ sạc pin cho laptop Dell là một việc cực kỳ quan trọng, vì nó giúp bạn tối ưu hóa hiệu suất sử dụng pin, giảm thiểu tình trạng chai pin và kéo dài tuổi thọ của pin. Cụ thể, khi bạn cài đặt chế độ sạc pin laptop Dell của bạn sẽ tự động điều chỉnh công suất sạc để giữ cho pin trong trạng thái tốt nhất, tránh tình trạng quá sạc hoặc sạc không đầy đủ, gây ảnh hưởng đến tuổi thọ của pin.
Ngoài ra, khi bạn cài đặt chế độ sạc pin cho laptop Dell, bạn còn có thể tùy chỉnh các thiết lập liên quan đến pin, chẳng hạn như thời gian sạc, mức độ sạc đầy, hoặc tình trạng pin yếu để có thể sử dụng máy tính một cách linh hoạt và tiết kiệm pin hơn. Điều này rất hữu ích đối với những người dùng laptop Dell cần phải sử dụng máy tính nhiều giờ liên tục mà không có điện nguồn cung cấp.
2. Cách cài đặt chế độ sạc pin Laptop Dell
Laptop của hầu hết các hãng đều có tính năng ngắt sạc pin nhằm giảm thiểu tình trạng chai pin, tuy nhiên, mỗi hãng sẽ có các bước và phần mềm riêng để thực hiện tính năng này. Ví dụ như laptop Dell, bạn có thể bật tính năng này thông qua phần mềm Driver Quickset được tích hợp sẵn trong laptop.
Bước 1: Để bật chế độ tự ngắt sạc laptop Dell, trước tiên bạn cần truy cập vào trang web của Dell và nhập đầy đủ thông số của laptop: TẠI ĐÂY

Bước 2: Sau đó, bạn cần tải và cài đặt phần mềm Battery Meter để bật tính năng ngắt sạc pin.

Trong phần mềm này, bạn sẽ thấy có ba lựa chọn chính là Battery Status, Battery Life và Battery Health.
- Battery Status sẽ cho bạn biết thêm thông tin về tình trạng pin hiện tại.
- Battery Life sẽ đo lường mức độ chai của pin.
- Battery Health sẽ giúp bạn tiết kiệm điện năng tiêu thụ đồng thời tăng tuổi thọ pin bằng một số tính năng phù hợp với laptop.
Bước 3: Cuối cùng, bạn chỉ cần chọn mục Battery Life và chọn Disable Battery Charging để bật tính năng ngắt sạc pin.

3. Những câu hỏi thường gặp
Làm thế nào để bật tính năng tự động ngắt sạc pin trên laptop Dell?
Bạn có thể bật tính năng này thông qua phần mềm Driver Quickset hoặc phần mềm Battery Meter trên laptop Dell. Bạn cần tải và cài đặt phần mềm này trên laptop của mình, sau đó chọn Disable Battery Charging trong phần Battery Life để bật tính năng tự động ngắt sạc pin.
Làm thế nào để truy cập vào phần mềm Battery Meter trên laptop Dell?
Bạn có thể truy cập vào phần mềm Battery Meter trên laptop Dell bằng cách tìm kiếm trong Start Menu hoặc tìm trong thư mục Dell trên ổ đĩa C của laptop của bạn.
Làm thế nào để biết mức độ chai của pin trên laptop Dell?
Bạn có thể biết mức độ chai của pin trên laptop Dell thông qua phần mềm Battery Meter. Trong phần mềm này, bạn chọn mục Battery Life và xem thông tin về Battery Health để biết mức độ chai của pin.
Tôi có thể bật tính năng tự động ngắt sạc pin trên laptop Dell khi đang sử dụng laptop không?
Bạn có thể bật tính năng tự động ngắt sạc laptop Dell khi đang sử dụng laptop, tuy nhiên, tính năng này chỉ có thể hoạt động khi laptop của bạn đang kết nối với nguồn điện.
4. Lời kết
Trên đây là hướng dẫn cách cài đặt chế độ sạc pin trên laptop Dell một cách chi tiết và dễ hiểu. Chúc các bạn thành công trong việc cài đặt và sử dụng tính năng này trên laptop Dell của mình. Nếu có bất kỳ thắc mắc hay câu hỏi nào, hãy để lại bình luận dưới đây để được giải đáp. Cảm ơn các bạn đã đọc bài viết này!
>>Xem thêm: Sạc pin Laptop Dell bao lâu thì đầy? Cách sạc pin Laptop
Bùi Ý