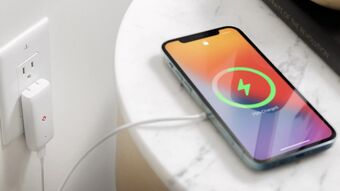Hướng dẫn cách ghi âm cuộc gọi Messenger đơn giản
Trong thời đại công nghệ số phát triển như hiện nay, việc ghi âm cuộc gọi Messenger trở nên ngày càng phổ biến. Tuy nhiên, không phải ai cũng biết cách ghi âm cuộc gọi Messenger. Với sự phổ biến của ứng dụng nhắn tin và gọi điện Messenger, việc ghi âm cuộc gọi trên nó trở nên cực kỳ tiện lợi cho việc ghi lại những cuộc trò chuyện quan trọng. Vậy làm thế nào để ghi âm cuộc gọi Messenger đơn giản? Hãy cùng tôi khám phá trong bài viết hướng dẫn cách ghi âm cuộc gọi Messenger đơn giản dưới đây nhé!
Cách ghi âm cuộc gọi Messenger trên máy tính
Bước 1: Bạn hãy tải ứng dụng Voice Drop vào Google Chrome của mình, sau đó nhấn thêm tiện ích để tiến hành cài đặt ứng dụng Voice Drop.
Sau đó bạn nhấn cho phép tiện ích truy cập Micro

Bước 2: Khi sử dụng Facebook và thực hiện cuộc gọi trên Messenger, bạn sẽ dễ dàng nhận thấy biểu tượng ghi âm màu đỏ hiện lên trên màn hình. Để bắt đầu ghi âm, bạn chỉ cần chạm vào biểu tượng hình tròn đó và cho phép truy cập micro. Sau khi chấp nhận quyền truy cập, bạn có thể bắt đầu ghi âm cuộc gọi một cách đơn giản và nhanh chóng.
Bước 3: Khi bạn sử dụng tính năng ghi âm trực tiếp trên Messenger, thời gian ghi âm sẽ được hiển thị rõ ràng trên màn hình. Bạn có thể dễ dàng quan sát và kiểm soát thời gian ghi âm của mình để đảm bảo rằng tất cả các thông tin quan trọng đã được ghi lại đầy đủ. Để kết thúc việc ghi âm, bạn chỉ cần chạm vào biểu tượng hình vuông màu đỏ, và tính năng này sẽ tự động dừng lại. Sau đó nhấn vào tick xanh để lưu lại.

Bước 4: Khi tiện ích xử lý hoàn tất việc ghi âm trên Voice Drop, bạn sẽ được cung cấp một liên kết để truy cập vào bản ghi âm của mình. Bằng cách sử dụng liên kết này, bạn có thể dễ dàng chia sẻ bản ghi âm với những người khác hoặc lưu trữ nó trên các nền tảng lưu trữ dữ liệu khác nhau.
Ghi âm cuộc gọi Messenger bằng điện thoại
Bước 1: Đầu tiên bạn cần cài đặt ứng dụng AZ Screen Recorder cho điện thoại Android của bạn thông qua ứng dụng CH Play trên thiết bị của mình. Sau đó, bạn sử dụng tính năng tìm kiếm để tìm kiếm ứng dụng AZ Screen Recorder. Khi kết quả tương ứng hiển thị trên màn hình bạn tiến hành cài đặt ứng dụng trên điện thoại của mình. Bấm vào nút "Cài đặt" để bắt đầu quá trình cài đặt và đợi cho đến khi ứng dụng được cài đặt hoàn tất. Với tính năng ghi màn hình chuyên nghiệp của AZ Screen Recorder, bạn có thể dễ dàng ghi lại mọi hoạt động trên điện thoại của mình một cách nhanh chóng và tiện lợi.

Bước 2: Sau khi cài đặt ứng dụng AZ Screen Recorder thành công trên điện thoại Android của mình, bạn cần kích hoạt ứng dụng lên. Lần đầu tiên sử dụng, ứng dụng sẽ yêu cầu bạn bấm nút "Cho phép" để truy cập vào các quyền cần thiết cho ứng dụng hoạt động. Sau đó, bạn sẽ cần bật tùy chọn "Cho phép hiển thị trên các ứng dụng khác" để ứng dụng AZ Screen Recorder có thể hiển thị lên màn hình điện thoại của bạn.

Bước 3: Khi đã thiết lập xong ứng dụng AZ Screen Recorder, biểu tượng máy quay nhỏ sẽ được đặt ở một góc màn hình của điện thoại Android. Từ đó, bạn có thể dễ dàng khởi động và dừng quá trình ghi màn hình bằng cách chạm vào biểu tượng này.

Bước 4: Để bắt đầu ghi âm cuộc gọi trên Messenger, bạn chỉ cần kích hoạt ứng dụng và thực hiện cuộc gọi như bình thường từ danh bạ của mình. Sau khi kết nối thành công với người nhận, bạn sẽ thấy biểu tượng ghi âm màu đỏ hiển thị trên màn hình.

Khi muốn bắt đầu ghi âm, bạn chỉ cần chạm vào biểu tượng này và cho phép ứng dụng truy cập micro trên điện thoại của bạn. Từ đó, bạn có thể bắt đầu ghi âm cuộc gọi và lưu lại những nội dung quan trọng một cách dễ dàng. Quá trình ghi âm sẽ diễn ra một cách tự động, vì vậy bạn có thể tập trung vào cuộc gọi của mình mà không phải lo lắng về việc quản lý ứng dụng.
Bước 5: Trong quá trình ghi âm bằng AZ Screen Recorder, nếu bạn cần tạm dừng thì chỉ cần bấm vào biểu tượng của ứng dụng trên màn hình điện thoại và chọn nút Pause để dừng quá trình ghi âm tạm thời. Khi muốn tiếp tục ghi âm, bạn chỉ cần bấm nút Play để tiếp tục quá trình ghi âm.

Bước 6: Để truy cập danh sách các tệp ghi âm đã ghi bằng AZ Screen Recorder, bạn có thể bấm vào biểu tượng của ứng dụng, sau đó bấm vào nút có biểu tượng 4 hình vuông. Danh sách các tệp ghi âm sẽ hiển thị, trong đó tệp mới nhất sẽ được đưa lên trên cùng. Bạn có thể bấm vào tệp bất kỳ để nghe hoặc xem lại bản ghi âm cuộc gọi Messenger đã thực hiện.
Nếu muốn chia sẻ hoặc gửi tệp ghi âm đó cho một người khác, bạn có thể bấm vào biểu tượng Share. Bên cạnh đó, bạn có thể bấm vào nút ba chấm dọc để truy cập vào công cụ Chỉnh sửa tích hợp hoặc Đổi tên để đặt lại tên cho tệp ghi âm.

Những câu hỏi thường gặp
Làm thế nào để ghi âm cuộc gọi Messenger?
Để ghi âm cuộc gọi Messenger, bạn cần tải và cài đặt ứng dụng AZ Screen Recorder trên điện thoại Android của mình.
Tại sao tôi không thể ghi âm cuộc gọi Messenger?
Việc ghi âm cuộc gọi Messenger có thể bị hạn chế hoặc bị cấm tùy thuộc vào chính sách của Facebook và quy định pháp luật tại quốc gia của bạn. Vì vậy, hãy đảm bảo rằng việc ghi âm cuộc gọi Messenger là hợp pháp ở nơi bạn đang sống trước khi thực hiện.
Có mất phí khi sử dụng ứng dụng AZ Screen Recorder để ghi âm cuộc gọi Messenger không?
Không, ứng dụng AZ Screen Recorder là miễn phí để tải và sử dụng. Tuy nhiên, để sử dụng được một số tính năng nâng cao, bạn có thể phải trả phí cho phiên bản cao cấp của ứng dụng.
Lời kết
Trên đây là những bước đơn giản để bạn có thể ghi âm cuộc gọi Messenger một cách dễ dàng và nhanh chóng. Việc ghi âm cuộc gọi sẽ giúp bạn lưu lại những thông tin quan trọng và có thể sử dụng lại trong tương lai. Hy vọng bài viết này sẽ giúp bạn có thêm kinh nghiệm và trải nghiệm mới trong quá trình sử dụng Messenger.
>>Xem thêm: Cách ghi âm cuộc gọi Zalo trên điện thoại đơn giản
Bùi Ý