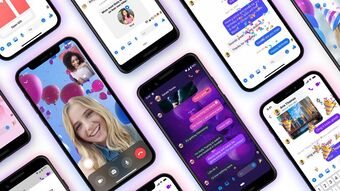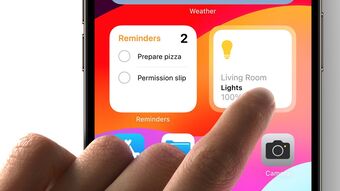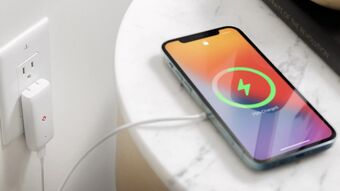Hướng dẫn sử dụng Visual Look Up trên iOS 17 hiệu quả
iOS 17 với sự nâng cấp mới đã mang đến một tính năng đáng chú ý - Visual Look Up. Tuy nhiên cách sử dụng Visual Look Up trên iOS 17 như thế nào? Trong bài viết này, Phụ Kiện Giá Rẻ sẽ hướng dẫn sử dụng Visual Look Up trên iOS 17 để các bạn có thể trải nghiệm tính năng độc đáo này nhé!
Visual Look Up là gì?
Visual Look Up là một tính năng mới trên hệ điều hành iOS 17 của Apple, tương tự như Google Lens và Bing Search. Tính năng này cho phép người dùng tự động nhận diện và tìm kiếm vật thể trên hình ảnh thông qua trí thông minh nhân tạo.
Visual Look Up và Google Lens cung cấp chức năng tương tự nhau, nhưng có một số điểm khác biệt quan trọng. Khi sử dụng Visual Look Up trên thiết bị iOS, Apple xử lý tác vụ này trực tiếp trên thiết bị của người dùng, không cần tải dữ liệu lên máy chủ của họ. Điều này mang lại lợi ích về bảo mật và quyền riêng tư cho người dùng, vì dữ liệu không cần phải được chia sẻ với bên thứ ba.
Tính năng Visual Look Up không chỉ hỗ trợ nhận diện các vật thể thông thường trên hình ảnh, mà còn có khả năng nhận diện các ký hiệu trên bảng điều khiển xe ô tô. Điều này đồng nghĩa với việc Apple đã thêm vào Visual Look Up các ký hiệu phổ biến mà người dùng thường gặp trong cuộc sống hàng ngày.

Hướng dẫn sử dụng Visual Look Up trên iOS 17
Cách sử dụng Visual Look Up trên iOS 17 gồm các bước :
Bước 1 : Mở ứng dụng Photos trên thiết bị của bạn.
Bước 2 : Chọn một bức ảnh từ thư viện của bạn mà bạn muốn tìm kiếm thông tin vật thể.
Bước 3 : Nhấn vào biểu tượng thông tin (i), thường được đặt ở góc trên bên phải của màn hình.

Bước 4 : Tại trang thông tin của bức ảnh, bạn sẽ thấy một biểu tượng có tên "Visual Look Up". Nhấn vào biểu tượng này để tiếp tục.
Bước 5 : Hệ thống sẽ tự động nhận diện các vật thể có trong bức ảnh và hiển thị kết quả tìm kiếm.
Bước 6 : Vuốt lên trên màn hình để xem các kết quả liên quan đến các vật thể được nhận diện.
Bước 7 : Bạn có thể xem thông tin chi tiết về vật thể, tìm kiếm liên quan hoặc các kết quả tương tự.

Những câu hỏi thường gặp
1/ Làm thế nào để kích hoạt tính năng Visual Look Up trên trình duyệt?
Để kích hoạt tính năng Visual Look Up trên trình duyệt, bạn cần tuân thủ các bước sau đây (tuỳ thuộc vào phiên bản iOS của bạn):
- Mở ứng dụng "Cài đặt" trên thiết bị iOS của bạn.
- Chọn "Safari" (hoặc trình duyệt mặc định của bạn).
- Cuộn xuống và chọn "Cấu hình trình duyệt" hoặc "Cấu hình trang web".
- Tìm và chọn "Look Up" hoặc "Visual Look Up".
- Kích hoạt tính năng bằng cách chuyển công tắc sang vị trí "On".
2/ Làm thế nào để bảo mật thông tin khi sử dụng Visual Look Up trên iOS 17?
- Luôn cập nhật phiên bản iOS mới nhất trên thiết bị của bạn, vì các bản cập nhật thường bao gồm các bản vá lỗi bảo mật và cải thiện tính năng.
- Đảm bảo rằng các ứng dụng và trình duyệt của bạn cũng được cập nhật mới nhất để tận dụng các bản vá lỗi bảo mật.
- Kiểm tra cài đặt quyền riêng tư trên thiết bị của bạn để đảm bảo rằng ứng dụng Visual Look Up chỉ có quyền truy cập vào các thông tin cần thiết và bạn có thể kiểm soát quyền truy cập này.
- Tránh chia sẻ thông tin nhạy cảm hoặc cá nhân qua tính năng Visual Look Up, đảm bảo rằng bạn chỉ sử dụng tính năng này trên mục đích hợp lệ và tin cậy.
Tổng kết
Bài viết là Hướng dẫn sử dụng Visual Look Up trên iOS 17 mà Phụ Kiện Giá Rẻ muốn mang đến cho các bạn. Hy vọng bài viết có thể giúp bạn sử dụng hiệu quả tính năng độc đáo và tiện lợi này trên “dế cưng” của bạn nhé.
Nếu bạn quan tâm đến việc bảo vệ iPhone của mình, hãy xem xét việc sử dụng một chiếc bao da. Tại cửa hàng Phụ Kiện Giá Rẻ, bạn có thể khám phá một loạt các mẫu bao da iPhone chất lượng, đa dạng và có giá cả hấp dẫn. Tại đây, bạn sẽ tìm thấy nhiều lựa chọn phù hợp với thiết bị yêu quý của bạn và bảo vệ nó một cách an toàn.
Xem thêm : Cách dịch giọng nói tức thì trên iPhone vô cùng tiện dụng
Lê Trung