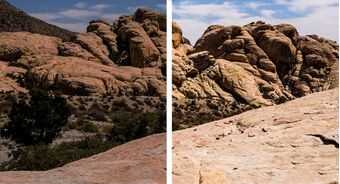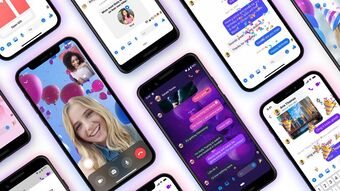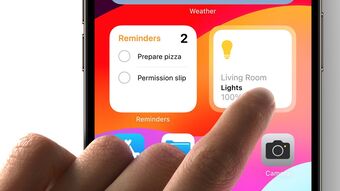Top 8 cách chuyển hình ảnh từ điện thoại sang máy tính
Nhiều bạn có những bức ảnh đẹp trong điện thoại và muốn chuyển sang máy tính để làm kỉ niệm. Việc chuyển ảnh sang máy tính giúp bạn xem hình ảnh tốt hơn hoặc chỉnh sửa ảnh tốt hơn. Cùng Phụ Kiện Giá Rẻ tìm hiểu 8 cách chuyển hình ảnh từ điện thoại sang máy tính đơn giản và dễ thực hiện nhất.
Sử dụng Zalo
Sử dụng Zalo là cách chuyển hình ảnh từ điện thoại sang máy tính đơn giản nhất. Ứng dụng zalo đã trở nên quen thuộc đối với những ai sử dụng thiết bị smartphone. Bạn sẽ sử dụng tính năng đồng bộ tin nhắn giữa Zalo và máy tính để thực hiện chuyển ảnh với các bước làm như sau:
- Cài đặt Zalo trên cả điện thoại và máy tính của bạn.
- Bạn sử dụng Zalo trên điện thoại và nhắn tin với một người bất kỳ và gửi ảnh cho họ. Sau đó bạn cần chọn những ảnh gửi sang máy tính để gửi.
- Tiếp theo bạn vào Zalo trên máy tính và mở phần tin nhắn mà bạn vừa gửi trên điện thoại ra.
- Sau đó click chuột vào ảnh, bạn chọn hiển thị trong thư mục.
- Lúc này tất cả các ảnh bạn đã được lưu trong thư mục trên máy tính của bạn. Vậy là hoàn thành cách gửi ảnh từ điện thoại sang máy tính.
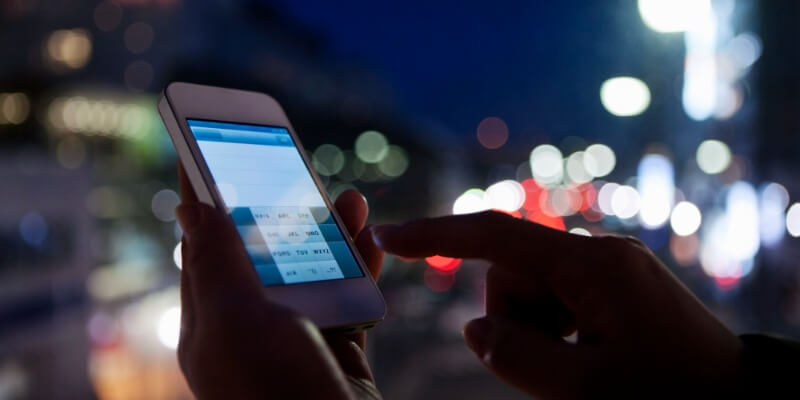
Hình 1: Sử dụng Zalo để chuyển ảnh từ điện thoại sang máy tính
Việc sử dụng Zalo để chuyển ảnh sang máy tính được thực hiện một cách dễ dàng và nhanh chóng. Đây cũng là ưu điểm của ứng dụng này với tốc độ gửi file ảnh cực nhanh. Tuy nhiên, người dùng nên lưu ý rằng bạn chỉ có thể thực hiện gửi ảnh tối đa là 9 ảnh mỗi lần gửi thôi nhé.
Cách chuyển hình ảnh từ điện thoại sang máy tính bằng Facebook
Facebook là một trong những ứng dụng được cài đặt sẵn trên điện thoại của bất cứ ai dùng điện thoại thông minh. Bạn cũng có thể sử dụng để chuyển ảnh sang máy tính với các bước đơn giản như sau:
- Bạn truy cập vào facebook trên dế yêu của mình.
- Bạn hãy đăng ảnh lên tường của mình ở chế độ mình tôi hoặc gửi tin nhắn kèm ảnh tới một người bất kỳ.
- Bạn vào máy tính, mở ứng dụng Facebook lên.
- Sau đó, hãy vào tường hoặc tin nhắn để lấy những hình ảnh đó.
- Bạn nhấp vào ảnh sau đó chọn lưu, vậy là ảnh được lưu vào máy tính.
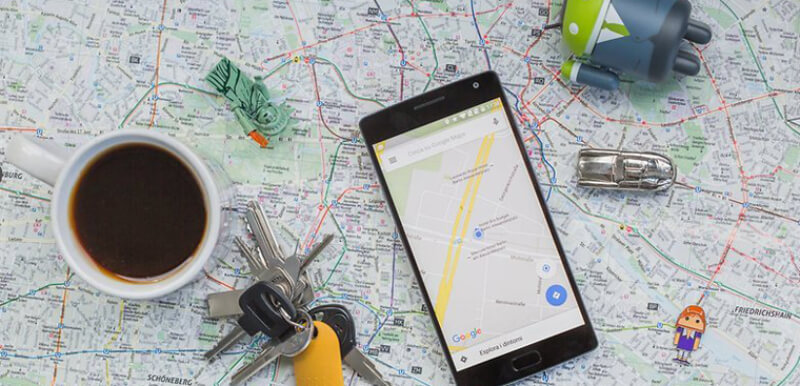
Hình 2: Sử dụng Facebook chuyển ảnh từ điện thoại qua máy tính nhanh chóng
Việc sử dụng Facebook để chuyển ảnh cũng khá nhanh và đơn giản. Tuy nhiên, chất lượng gửi ảnh qua Facebook bị nén và giảm dung lượng. Do đó, nếu bạn dùng ảnh để sử dụng cho các công việc quan trọng không nên dùng cách này nhé.
Sử dụng Gmail
Gmail là ứng dụng được tích hợp sẵn trên điện thoại thông minh, nhất là những người thường xuyên làm việc thông qua Gmail. Ứng dụng này cũng cho phép bạn chuyển ảnh từ điện thoại qua máy tính thông qua các bước đơn giản dưới đây.
- Bạn hãy mở ứng dụng Gmail trên điện thoại của mình ra.
- Vào mục “Soạn thư mới” sau đó chọn đính kèm ảnh để chuyển sang máy tính.
- Gửi đi người nhận là chính mình, vậy là xong quá trình gửi ảnh.
- Bạn quay sang máy tính và cũng đăng nhập vào Gmail, sau đó vào hộp thư đến bạn nhận được 1 mail mà mình vừa gửi từ điện thoại.
- Bạn thực hiện tải về các file ảnh của mình, như vậy là xong.
Sử dụng Gmail để chuyển hình ảnh là một trong những cách chuyển file từ điện thoại sang máy tính được nhiều người áp dụng nhất. Bởi thông qua Gmail bạn có thể chuyển được một số lượng ảnh lớn, ảnh vẫn giữ nguyên dung lượng. Đây là cách những người làm bên kỹ thuật hay sử dụng.
Cách gửi ảnh từ điện thoại sang máy tính bằng Skype
Skype là một ứng dụng mà những người làm việc văn phòng cần phải có. Skype không có sẵn trong điện thoại và nhiều người sử dụng ứng dụng này để trao đổi công việc. Cách chuyển hình ảnh từ điện thoại sang máy tính thông qua ứng dụng Skype như sau:
- Bạn hãy cài Skype trên cả điện thoại và máy tính của mình.
- Sau đó, hãy mở ứng dụng này trên điện thoại ra.
- Bạn vào một cuộc trò chuyện bất kỳ rồi gửi ảnh qua đó.
- Tiếp đến vào Skype trên máy tính của mình, bạn vào cuộc trò chuyện vừa gửi ảnh từ điện thoại sang và ấn chuột vào ảnh. Cuối cùng Save as để tải ảnh về máy là xong.
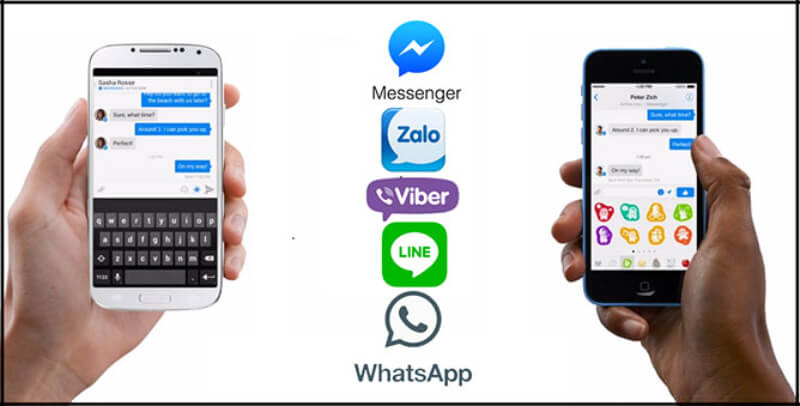
Hình 3: Sử dụng Skype chuyển hình ảnh rất tiện lợi
Nếu bạn nào dùng phần mềm này thường xuyên, áp dụng cách này rất tiện lợi. Nhưng nếu bạn dùng ảnh để làm việc thì không nên bởi cách này dung lượng ảnh bị giảm đi.
Dùng cáp cắm USB
Tất cả những cách gửi ảnh từ điện thoại sang máy tính kể trên đều phải có kết nối internet mới sử dụng được. Vậy nếu bạn đang trong môi trường không có kết nối internet hãy sử dụng cáp cắm USB là cách tốt nhất.
Hầu hết, các bộ phận sạc pin của điện thoại đều tích hợp cáp cắm USB, một sạc pin điện thoại. Bạn hãy lấy cáp cắm USB để kết nối điện thoại sang máy tính, lúc này máy tính xuất hiện một ổ đĩa lưu trữ mới. Người dùng mở ra và copy ảnh ra máy tính là xong.

Hình 4: Dùng cáp cắm USB chuyển ảnh khi không có kết nối internet
Cách làm này bạn thực hiện rất nhanh, chuyển được một lượng lớn ảnh theo nhu cầu. Tuy nhiên, cách này bạn sẽ phải sợi dây loằng ngoằng, nhưng nếu không có internet đây là giải pháp hiệu quả nhất.
Sử dụng kết nối Bluetooth
Bluetooth là một trong những kết nối lâu đời sử dụng ở cả điện thoại và laptop. Hiện nay, với vai trò quan trọng Bluetooth vẫn là phương thức đang được nhiều người sử dụng. Thực hiện theo các bước sau bạn sẽ chuyển được ảnh từ điện thoại sang máy tính.
- Đầu tiên hãy bật Bluetooth trên Laptop.
- Sau đó bạn hãy kết nối Bluetooth ở Laptop với điện thoại của mình.
- Cuối cùng truyền ảnh từ điện thoại sang máy tính là xong.
Cách chuyển file từ điện thoại sang máy tính qua Google drive
một trong những cách chuyển file từ điện thoại sang máy tính bạn có thể sử dụng đó là dùng Google Drive. Các bước thực hiện chuyển ảnh nhờ phần mềm này như sau.
- Đầu tiên bạn hãy mở ứng dụng Google drive trên điện thoại của mình. Nếu điện thoại chưa có bạn hãy tải phần mềm này nhé.
- Bạn đăng nhập vào Google drive bằng Gmail, màn hình xuất hiện một dấu cộng ở góc phải màn hình. Bạn bấm vào dấu cộng, hệ thống đưa ra hàng loạt lựa chọn, người dùng hãy bấm vào “upload” để tải dữ liệu lên drive.
- Bạn chọn những ảnh muốn chuyển sang máy tính để có thể tải lên.
- Sau khi hoàn tất việc tải ảnh từ điện thoại lên phần mềm này, bạn hãy mở máy tính và truy cập vào một trình duyệt bất kỳ.
- Bạn nhập từ “Google drive” vào thanh công cụ tìm kiếm của trình duyệt rồi ấn Enter để tìm kiếm.
- Sau khi đã truy cập được vào trang chủ của Google Drive, bạn hãy đăng nhập vào tài khoản đã tải ảnh từ điện thoại lên.
- Tại mục danh sách các ảnh tải lên từ điện thoại, bạn hãy thả chuột và bôi đen tất cả các ảnh muốn tải về, ấn chọn chuột phải rồi ấn “Tải xuống” để tải về máy tính. Như vậy là hoàn thành việc chuyển ảnh.
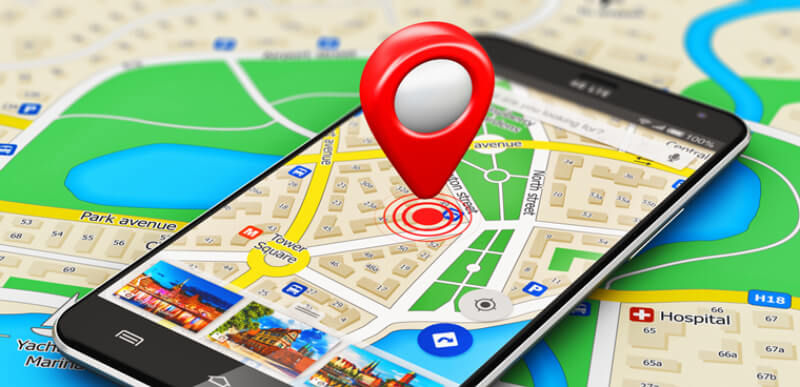
Hình 5: Dùng Google Drive chuyển ảnh từ điện thoại qua máy tính
Ứng dụng Pushbullet giúp chuyển hình ảnh từ điện thoại sang máy tính
Pushbullet là ứng dụng giúp người dùng đồng bộ thiết bị Android khác nhau để chia sẻ dữ liệu, hình ảnh. Ngoài ra, tại ứng dụng này bạn còn có thể tham gia các trò chơi, ứng dụng tin nhắn như Facebook, Messenger,.....
Tại giao diện của Pushbullet, bạn dễ dàng tìm thấy biểu tượng chiếc ghim. Sau đó, bạn muốn gửi file từ điện thoại, hãy click vào đây và mở file và tự động truyền ảnh vào máy tính ngay lập tức.

Hình 6: Sử dụng ứng dụng Pushbullet để chuyển ảnh nhanh chóng
Như vậy, Phụ Kiện Giá Rẻ đã chia sẻ tới bạn top 8 cách chuyển hình ảnh từ điện thoại sang máy tính đơn giản nhất. Mong rằng những thông tin này hữu ích để giúp bạn thỏa mãn nhu cầu giải trí và công việc. Đừng quên đến Phụ Kiện Giá Rẻ để tìm mua các phụ kiện điện thoại, laptop, ô tô với mức giá ưu đãi nhé.