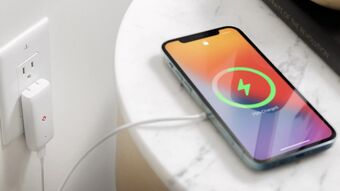AirDrop là gì? Cách mở AirDrop trên iPhone, iPad
Đối với những người sử dụng sản phẩm của Apple, có lẽ đã quen với những tính năng nổi bật chỉ có trên những sản phẩm của hãng. Một trong những tính năng nổi bật đó là AirDrop, tính năng này vô cùng hữu ích và nó có thể giúp bạn chia sẽ dữ liệu một cách nhanh chóng. Vậy AirDrop là gì? Và cách mở AirDrop như thế nào? Tất cả thông tin về AirDrop sẽ có ở bài viết bên dưới đây, hãy cùng tham khảo nhé!
1. AirDrop là gì?
AirDrop là một tính năng do Apple phát triển, là phương thức truyền tải nội dung dữ liệu giữa các thiết bị chạy hệ điều hành OS của Apple như: iPad, iPhone, MacBook,... Những nội dung được phép chia sẽ rất đa dạng như: âm thanh, hình ảnh, video, danh bạ, hoặc chia sẽ các trang web bạn đang xem.
Cách thức hoạt động của AirDrop cũng tương tự giống như tính năng truyền tải dữ liệu qua Bluetooth của điện thoại chạy hệ điều hành Android, bạn chỉ cần đặt thiết bị gần nhau là có thể sử dụng. AirDrop hiện nay chỉ hỗ trợ cho 2 thiết bị cùng chạy hệ điều hành OS, không hỗ trợ cho các thiết bị chạy hệ điều hành khác.

2. AirDrop có trên những thiết bị nào?
AirDrop được tích hợp trên những thiết bị sau:
- iPhone: AirDrop có trên các dòng iPhone 5 trở về sau.
- iPad: AirDrop có trên các dòng iPad mini và iPad 4 trở về sau.
- iMac, MacBook: Đối với các dòng laptop của Apple, tính năng AirDrop sẽ phụ thuộc vào phần cứng và hệ điều hành của thiết bị đang sử dụng, bạn có thể kiểm tra tính năng này trong mục Go trên thiết bị.

3. Cách mở AirDrop
Cách mở AirDrop trên iPhone, iPad
Bước 1: Bạn hãy vuốt màn hình từ dưới lên (đối với iPhone X trở xuống) hoặc từ trên xuống (đối với iPhone XR, Xs trở lên) để mở Trung tâm điều khiển > Nhấn giữ phần có biểu tượng máy bay, WiFi,... > Cửa sổ mở rộng hiện ra, nhấn chọn AirDrop.

Bước 2: Bạn hãy chọn chế độ phù hợp, nếu bạn muốn nhận và chia sẻ dữ liệu từ tất cả mọi người hãy nhấp chọn Mọi người.

Cách mở AirDrop trên MacBook
Bước 1: Chọn Go > Chọn AirDrop > Sau khi nhấp chọn AirDrop, tiếp theo bạn hãy nhấp chọn Turn On Bluetooth.

Bước 2: Tiếp theo bạn hãy chọn Allow me to be discovered by: > Sau đó bạn hãy chọn chế độ bạn muốn, nếu bạn muốn chia sẻ và nhận dữ liệu từ tất cả mọi người chọn Everyone.

Bước 3: Nếu bạn chưa tìm được các thiết bị xung quanh chọn mục Don't see who you're looking for? để tiếp tục tìm các thiết bị xung quanh.

4. AirDrop bị lỗi, không hoạt động
Trong quá trình sử dụng tính năng AirDrop, sẽ có đôi lúc AirDrop bị lỗi và không hoạt động khiến quá trình truyền tải dữ liệu của bạn bị gián đoạn. Khi gặp tình trạng này, bạn hãy thử làm theo những cách khắc phục dưới đây:
1. Cập nhật hệ điều hành
Có thể hệ điều hành trên thiết bị của bạn đã quá cũ so với tính năng AirDrop trên những thiết bị được cập nhật hệ điều hành mới nhất.
Khi bạn gặp tình trạng AirDrop bị lỗi thì bạn hãy thử cập nhật hệ điều hành mới nhất, nó có thể giúp bạn cải thiện được tình trạng này.
Cách cập nhật hệ điều hành
Bước 1: Nhấn vào ứng dụng cài đặt > Chọn mục Cài đặt chung.
Bước 2: Nhấn cập nhập phần mềm > Hãy cập nhật phần mềm mới nhất.

2. Khởi động lại cả hai thiết bị
AirDrop không hoạt động có thể là do một trong hai thiết bị hoặc cả hai thiết bị điều bị lỗi hệ điều hành trong thời gian dài do chưa được khởi động lại. Bạn nên khởi động lại cả hai thiết bị để có thể đảm bảo rằng cả hai đều hoạt động lại bình thường.
Cách thực hiện
Bạn bấm nhanh phím tăng âm lượng > Bấm nhanh phím giảm âm lượng > Nhấn nút nguồn khoảng 10 giây cho đến khi máy hiện lên logo táo của iPhone.

3. Giữ iPhone của bạn được mở khoá
Trong quá trình truyền tải dữ liệu, bạn hãy giữ iPhone của bạn luôn hoạt động và không bị khoá. Vì khi khoá thì điện thoại có thể sẽ tự động nghĩ ngơi và ngắt thiết bị. Vậy nên, trong quá trình truyền tải dữ liệu thì bạn hãy giữ cho iPhone luôn được mở.

4. Gửi từng một tập tin thay vì gửi nhiều tập tin cùng lúc
Có thể bạn đã gửi quá nhiều tập tin cùng lúc làm cho AirDrop bị quá tải và không thể chuyển hay nhận dữ liệu. Bạn hãy chuyển từng tập tin để tránh AirDrop bị quá tải.

Bài viết trên đây là những thông tin về AirDrop và những cách khắc phục khi AirDrop bị lỗi. Hy vọng, những thông tin trên sẽ giúp bạn có những thông tin hữu ích khi sử dụng tính năng AirDrop.
>>Xem thêm: Apple Services là gì? Cách huỷ thanh toán Apple Services