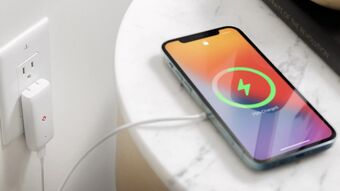Hướng dẫn backup Mac OS đơn giản và hiệu quả nhất
Cách sao lưu Mac OS là một cách quan trọng trong việc bảo vệ thông tin quan trọng của bạn. Trong bài viết này, Phụ Kiện Giá Rẻ sẽ mang đến cho các bạn hướng dẫn backup Mac OS. Hãy cùng tìm hiểu cách bảo vệ dữ liệu quan trọng của bạn một cách an toàn và đáng tin cậy.
Ưu điểm của cách sao lưu Mac OS
Sao lưu dữ liệu trên hệ điều hành macOS (Mac OS) là một phần quan trọng để bảo vệ thông tin quan trọng của bạn và đảm bảo rằng bạn có thể khôi phục hệ thống nếu có sự cố. Dưới đây là một số ưu điểm của cách sao lưu Mac OS:
- Bảo vệ dữ liệu quan trọng: Sao lưu đảm bảo rằng dữ liệu quan trọng của bạn được lưu trữ an toàn và có thể khôi phục sau khi xảy ra sự cố như hỏng ổ cứng, mất máy tính, hoặc bị nhiễm virus.
- Khôi phục hệ thống: Nếu hệ thống của bạn gặp sự cố hoặc trở nên không ổn định, bạn có thể khôi phục lại toàn bộ hệ điều hành và ứng dụng từ bản sao lưu.
- Chuyển đổi máy tính hoặc nâng cấp: Khi bạn mua một máy tính mới hoặc nâng cấp hệ thống, bạn có thể sử dụng sao lưu để chuyển dữ liệu và cài đặt từ máy cũ sang máy mới.
- Bảo vệ trước các sự cố không mong muốn: Sao lưu định kỳ giúp bạn phòng ngừa mất dữ liệu do sự cố không mong muốn như lỗi phần cứng, lỗi phần mềm, hoặc xóa dữ liệu không cẩn thận.
- Thuận tiện khi cài đặt lại hệ thống: Khi bạn cài đặt lại hệ thống hoặc chuyển sang một phiên bản macOS mới, bạn có thể sử dụng bản sao lưu để tái tạo môi trường làm việc của mình một cách nhanh chóng và dễ dàng.
- Đảm bảo tính toàn vẹn của dữ liệu: Sao lưu định kỳ giúp bạn đảm bảo tính toàn vẹn của dữ liệu và tránh mất mát thông tin quan trọng.
- Linh hoạt: macOS cung cấp nhiều tùy chọn cho việc sao lưu, bao gồm Time Machine, sao lưu qua iCloud, hoặc sử dụng phần mềm sao lưu bên ngoài. Điều này cho phép bạn tùy chỉnh cách sao lưu dữ liệu theo nhu cầu của bạn.
- Tiết kiệm thời gian và công sức: Sau khi đã cấu hình sao lưu một lần, việc thực hiện sao lưu định kỳ sẽ tự động, giúp bạn tiết kiệm thời gian và công sức.
- Bảo mật: Nếu bạn sử dụng các phương tiện sao lưu an toàn như mã hóa dữ liệu, bạn có thể đảm bảo tính bảo mật của thông tin cá nhân và quan trọng.

Hướng dẫn backup Mac OS
1/ Hướng dẫn backup Mac OS bằng Time Machine
Bước 1: Bắt đầu bằng cách nhấp vào biểu tượng Apple ở góc trái trên cùng của màn hình, sau đó chọn "System Preferences" (Tùy chỉnh Hệ thống).

Bước 2: Trong cửa sổ System Preferences, bạn nhấp vào biểu tượng "Time Machine."

Bước 3: Tiếp theo, bạn nhấn vào nút "Select Backup Disk" (Chọn Ổ sao lưu).

Bước 4: Chọn ổ cứng mà bạn muốn sử dụng để sao lưu dữ liệu. Sau đó, nhấn "Use Disk" (Sử dụng Ổ).

Bước 5: Bạn có thể tùy chỉnh các tùy chọn sao lưu theo ý muốn:
- Show Time Machine in menu bar: Nếu bạn muốn hiển thị biểu tượng Time Machine trên thanh trình đơn.
- Back up while on battery power: Nếu bạn muốn Time Machine tự động sao lưu khi máy Mac không sạc pin.
- Back Up Automatically: Để thiết lập sao lưu tự động định kỳ.
- Notify after old backups are deleted: Để nhận thông báo khi Time Machine xóa các bản sao lưu cũ để giải phóng dung lượng cho bản sao lưu mới.

Khôi phục dữ liệu đã sao lưu bằng Time Machine:
Bước 1: Trong màn hình chính, bạn nhấp vào biểu tượng Apple, sau đó chọn "System Preferences" (Tùy chỉnh Hệ thống). Sau đó, nhấp vào biểu tượng "Time Machine" và đảm bảo bạn đã tích vào tùy chọn "Show Time Machine in menu bar" (Hiển thị Time Machine trên thanh trình đơn).

Bước 2: Quay lại màn hình chính và nhấp vào biểu tượng Time Machine trên thanh menu (thường là biểu tượng hình đồng hồ bên phải của thanh menu). Chọn "Enter Time Machine" (Vào Time Machine).

Bước 3: Trong giao diện Time Machine, bạn có thể xem các phiên bản sao lưu trước đó của dữ liệu. Chọn phiên bản mà bạn muốn khôi phục, sau đó nhấn "Restore" (Khôi phục).

2/ Hướng dẫn backup Mac OS trên iCloud
Cách sao lưu Mac OS trên iCloud gồm các bước :
Bước 1: Bắt đầu bằng cách nhấp vào biểu tượng Apple ở góc trái trên cùng của màn hình, sau đó chọn "System Preferences" (Tùy chỉnh Hệ thống).

Bước 2: Tiếp theo, chọn "Apple ID" (ID Apple). Điều này thường nằm ở đầu cùng hoặc gần đầu danh sách System Preferences.
Bước 3: Trong cửa sổ Apple ID, chọn mục "iCloud."

Bước 4: Cuối cùng, bạn có thể tùy chỉnh các kiểu dữ liệu mà bạn muốn lưu trên iCloud bằng cách tích vào các hộp bên cạnh các ứng dụng hoặc loại dữ liệu cụ thể mà bạn muốn sao lưu.
Ví dụ: Nếu bạn muốn sao lưu danh bạ của mình lên iCloud, bạn chỉ cần tích vào ô "Contacts" (Danh bạ).

Những câu hỏi thường gặp
1/ Làm thế nào để kiểm tra xem Time Machine đã sao lưu dữ liệu của tôi thành công?
Để kiểm tra trạng thái sao lưu Time Machine, bạn có thể mở "Time Machine" từ "System Preferences" và xem lịch sử sao lưu.
2/ Tôi cần bao nhiêu không gian lưu trữ để sao lưu toàn bộ máy tính của mình?
Số lượng không gian lưu trữ cần thiết phụ thuộc vào kích thước dữ liệu của bạn. Hãy kiểm tra kích thước dữ liệu hiện tại và chọn ổ đĩa sao lưu có dung lượng phù hợp.
3/ Làm thế nào để thay đổi mật khẩu truy cập Time Machine?
Bạn có thể thay đổi mật khẩu truy cập Time Machine bằng cách vào "System Preferences," sau đó chọn "Time Machine" và bấm vào "Change Password."
4/ Tôi có thể sao lưu dữ liệu trên Mac OS mà không cần sử dụng Time Machine hoặc iCloud không?
Bạn có thể sao lưu dữ liệu thủ công bằng cách sử dụng phần mềm sao lưu và ổ cứng ngoài. Điều này cho phép bạn tùy chỉnh quá trình sao lưu theo cách bạn muốn.
Tổng kết
Sao lưu dữ liệu trên Mac OS là một phần quan trọng của việc bảo vệ thông tin cá nhân và công việc của bạn. Bằng cách áp dụng hướng dẫn backup Mac OS bên trên, bạn có thể đảm bảo rằng dữ liệu quan trọng của mình luôn được an toàn và dễ dàng khôi phục khi cần thiết.
Nếu bạn đang cần tìm kiếm các mẫu ốp lưng bảo vệ cho chiếc điện thoại Galaxy Z Fold 5 của mình, thì Phụ Kiện Giá Rẻ chắc chắn là sự lựa chọn lý tưởng. Tại đây, chúng tôi cung cấp một loạt đa dạng các loại ốp lưng Galaxy Z Fold 5 với giá cả vô cùng hấp dẫn để bạn có thể lựa chọn phù hợp nhất với nhu cầu của mình.
Xem thêm : Cách update mac OS khi có phiên bản mới đơn giản nhất
Lê Trung